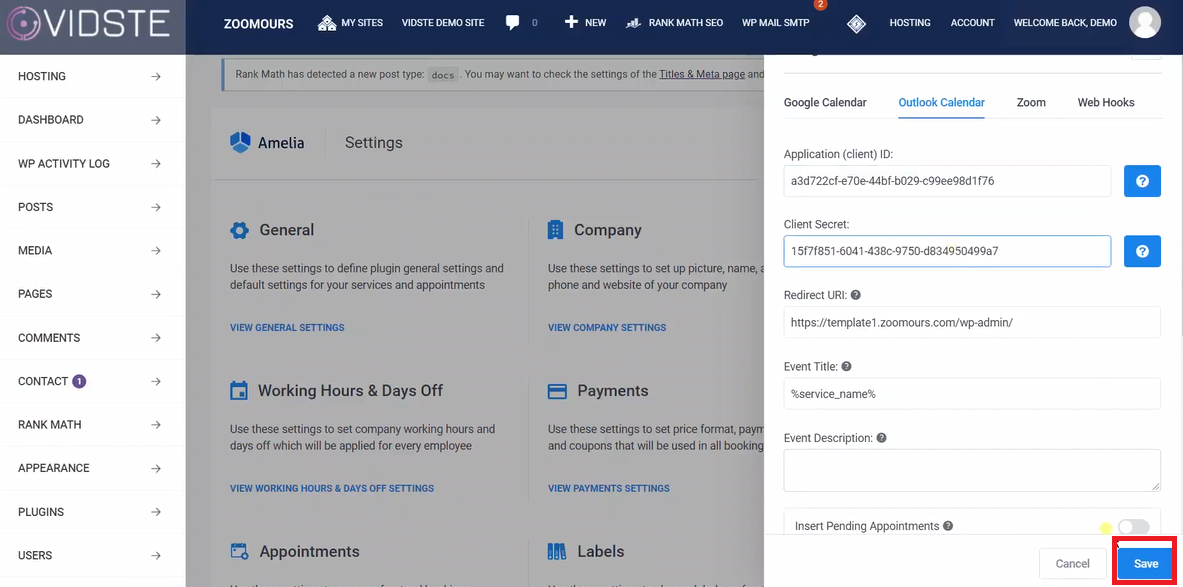Support
Connect Microsoft Outlook
1. Login to “https://portal.azure.com”.
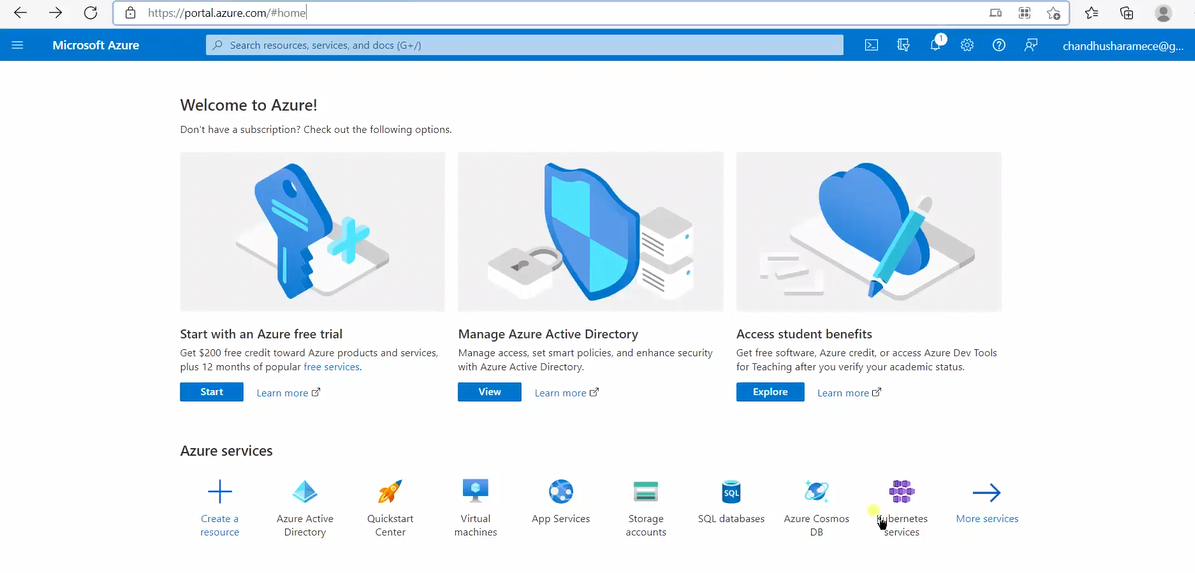
2. Click on “More Services”.
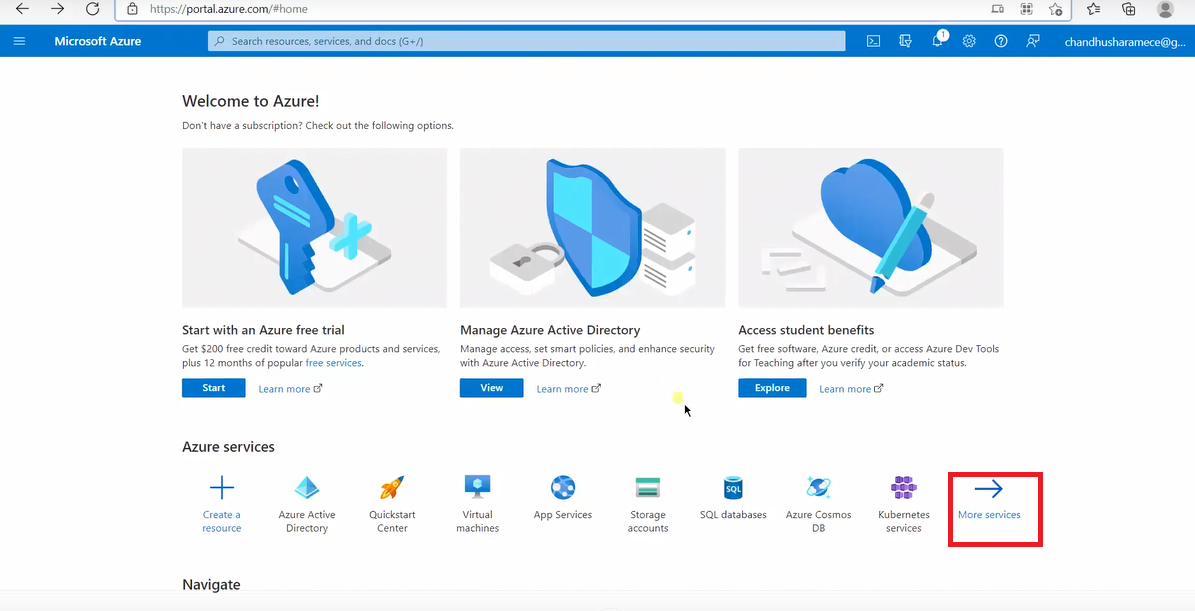
3. Click on “Azure Active Directory”.
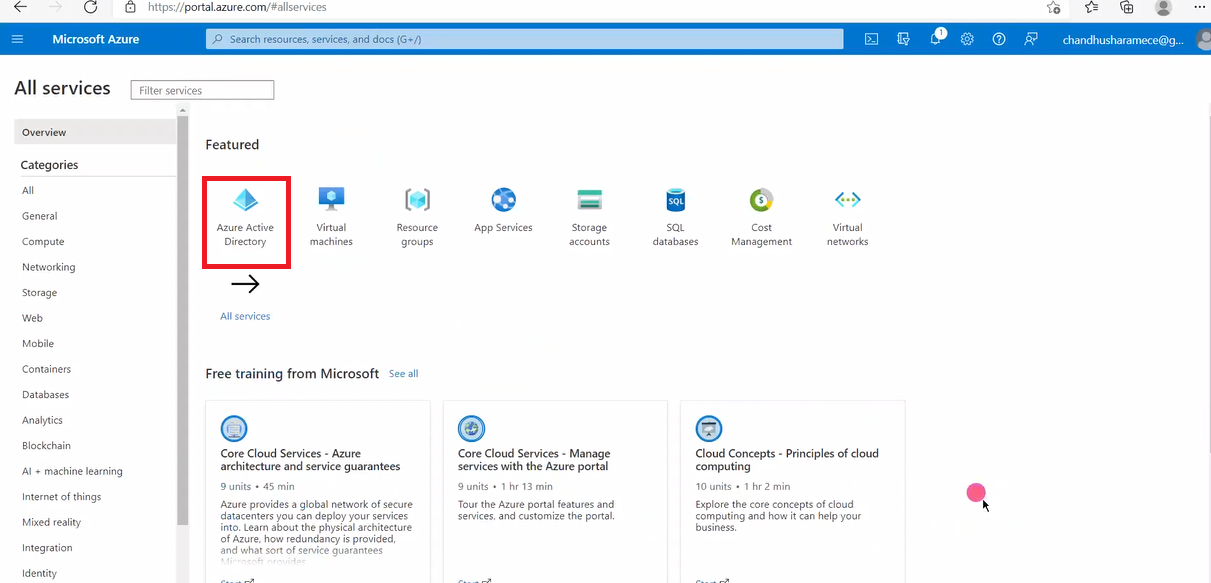
4. In the Azure Active Directory window, Click on “App Registrations”.
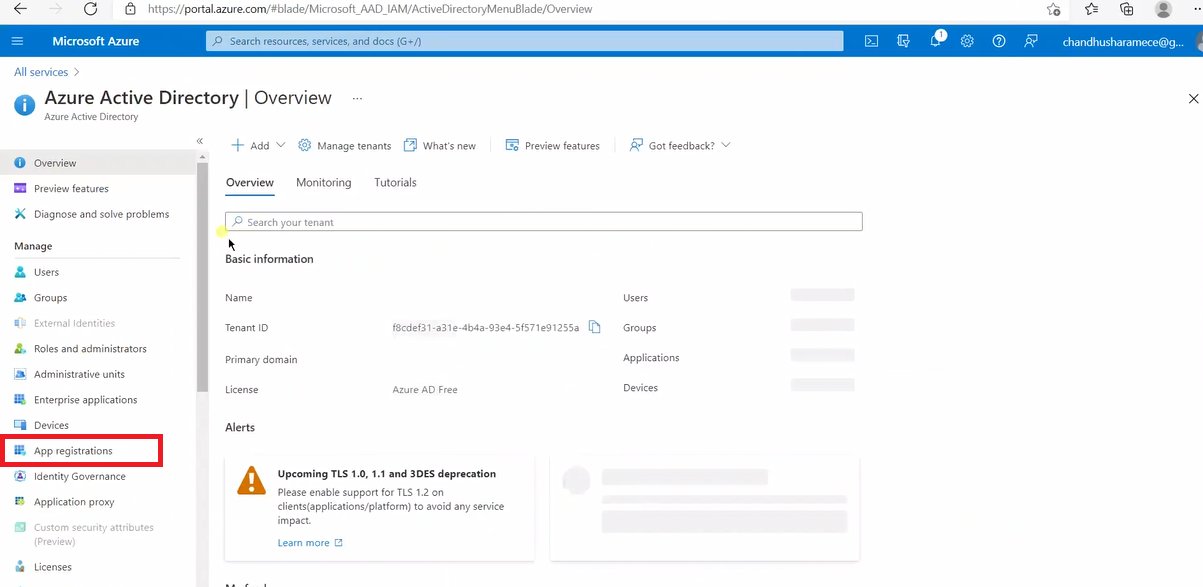
5. Click on “Register an application” button.
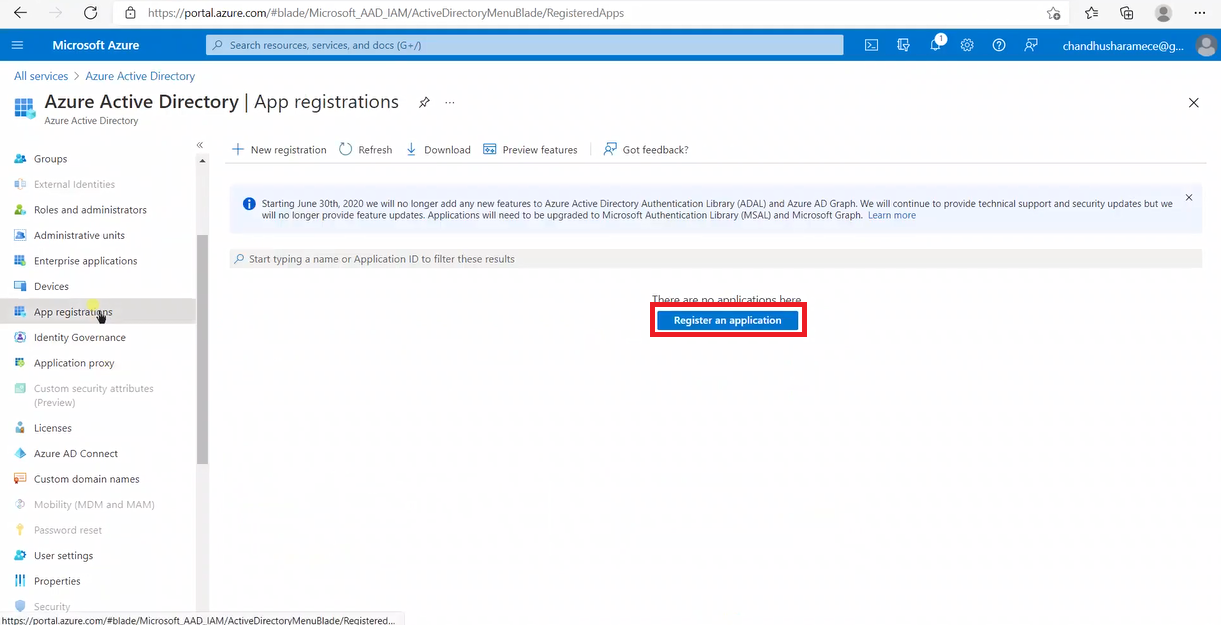
6. Enter the “Name” of the application and select the supported account type as shown below.
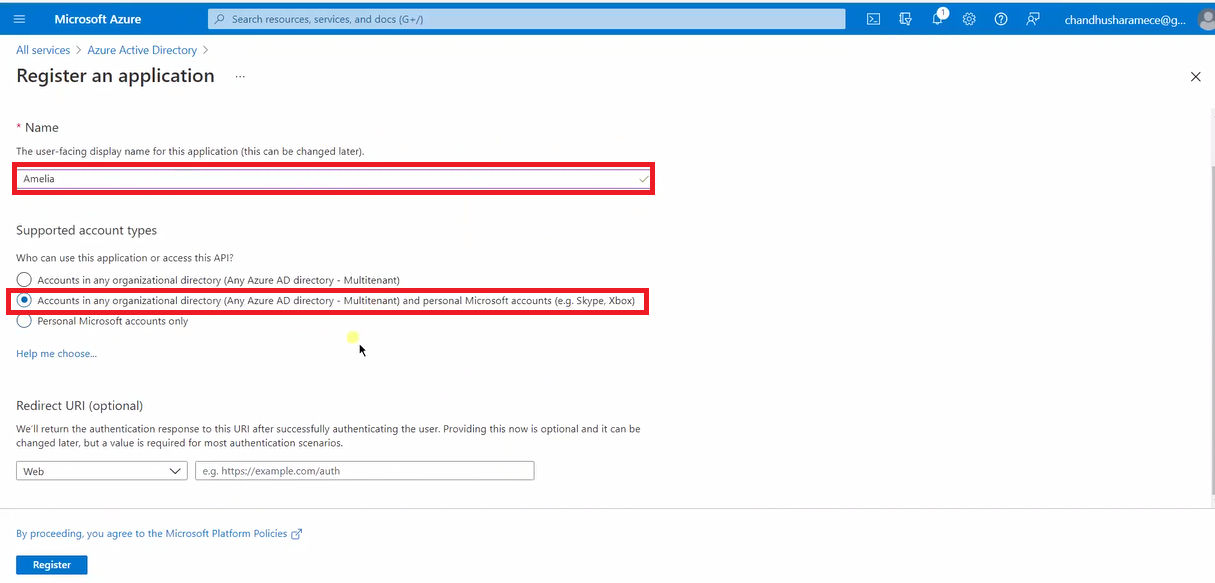
7. To get the redirect URL, open WordPress website admin dashboard.
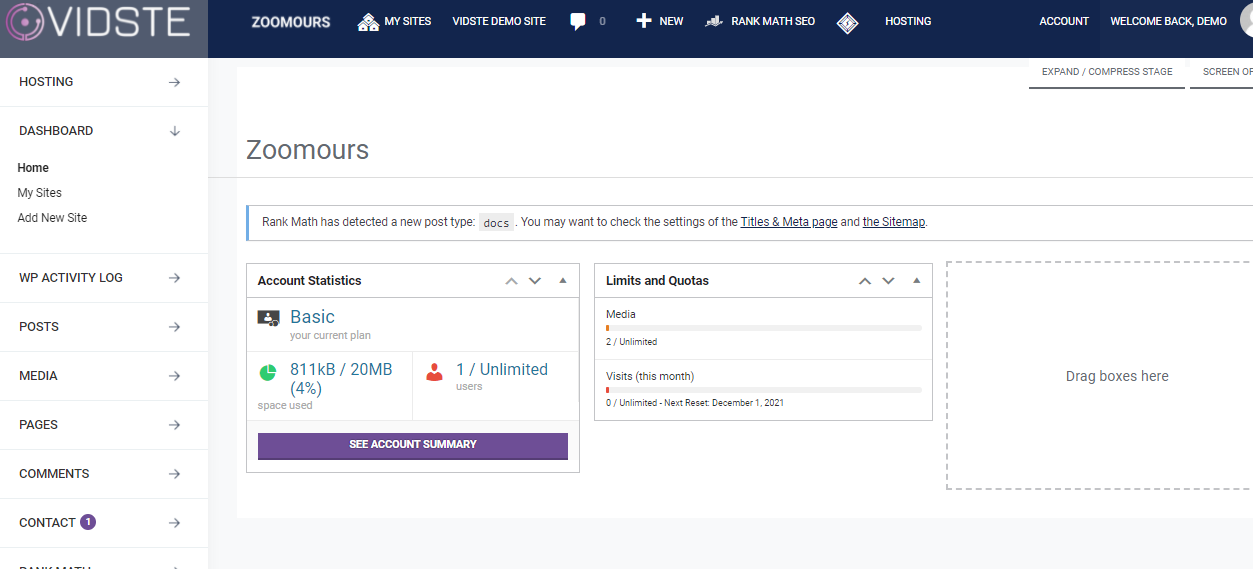
8. Click on “Amelia” in the left side menu..
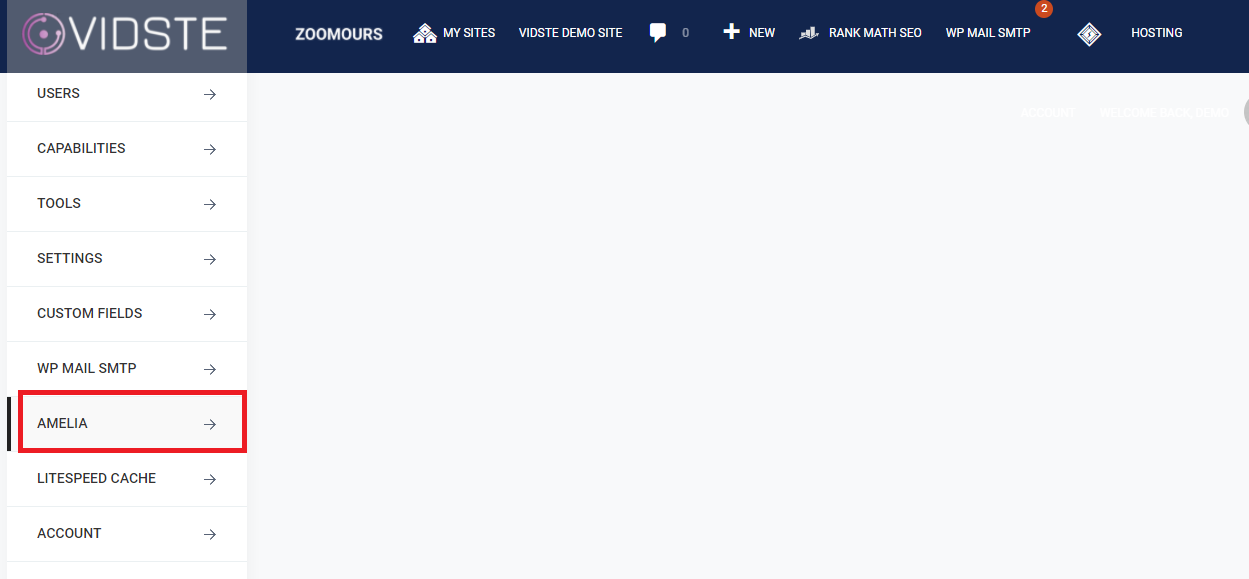
9. Click on “Settings”.
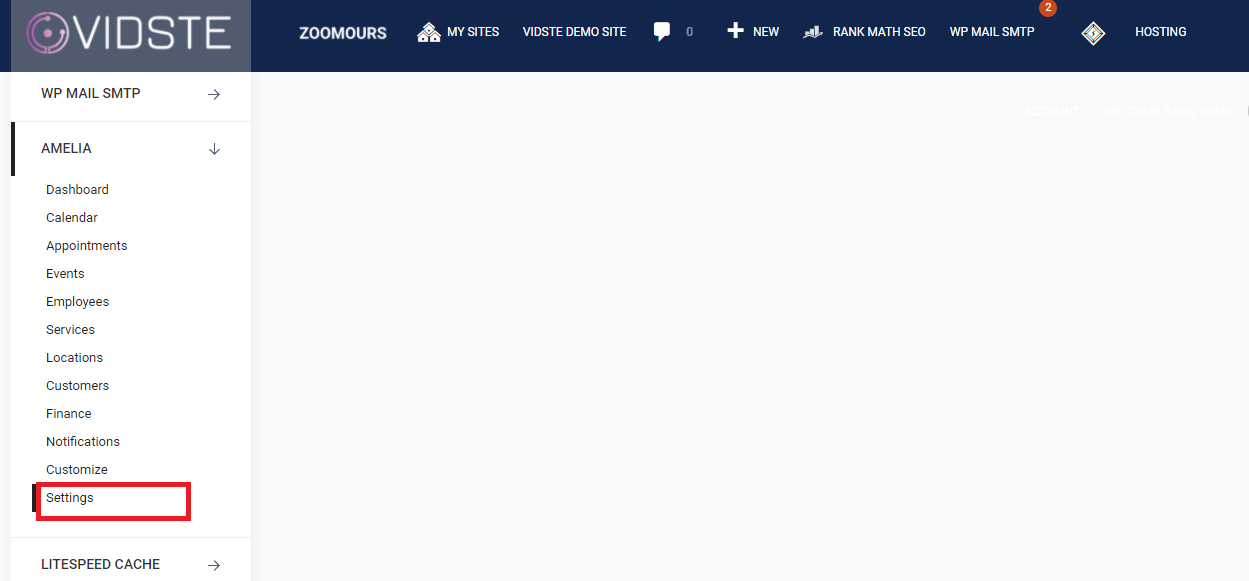
10. The settings page of Amelia Plug in will open. Click on “View Integrations Settings”.
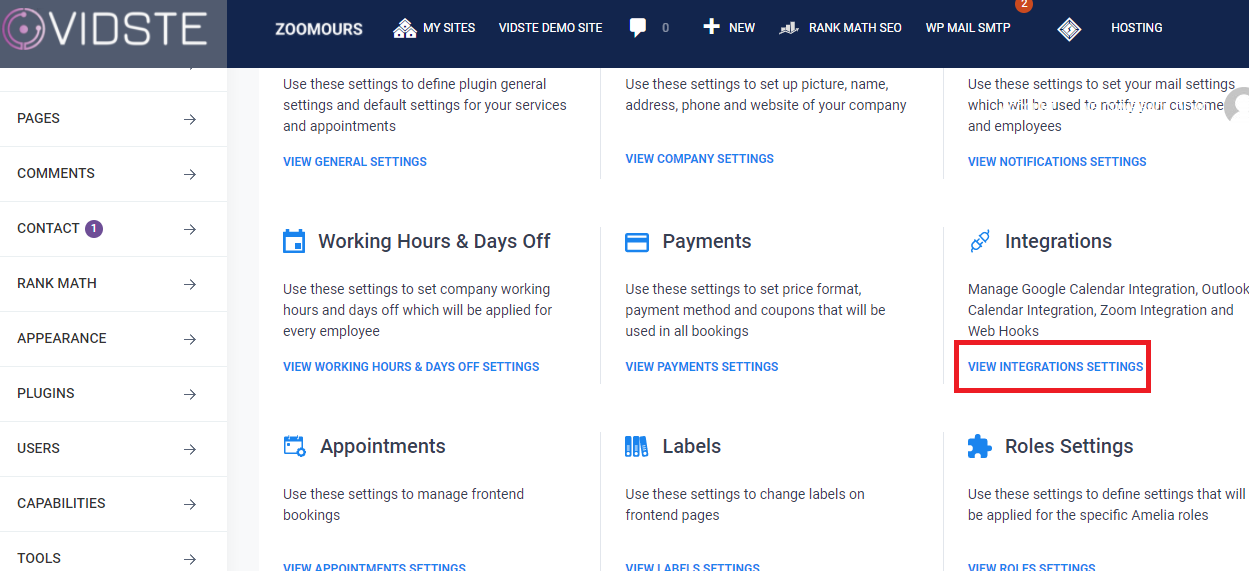
11. Open the “Outlook Calendar” tab in the integration window.
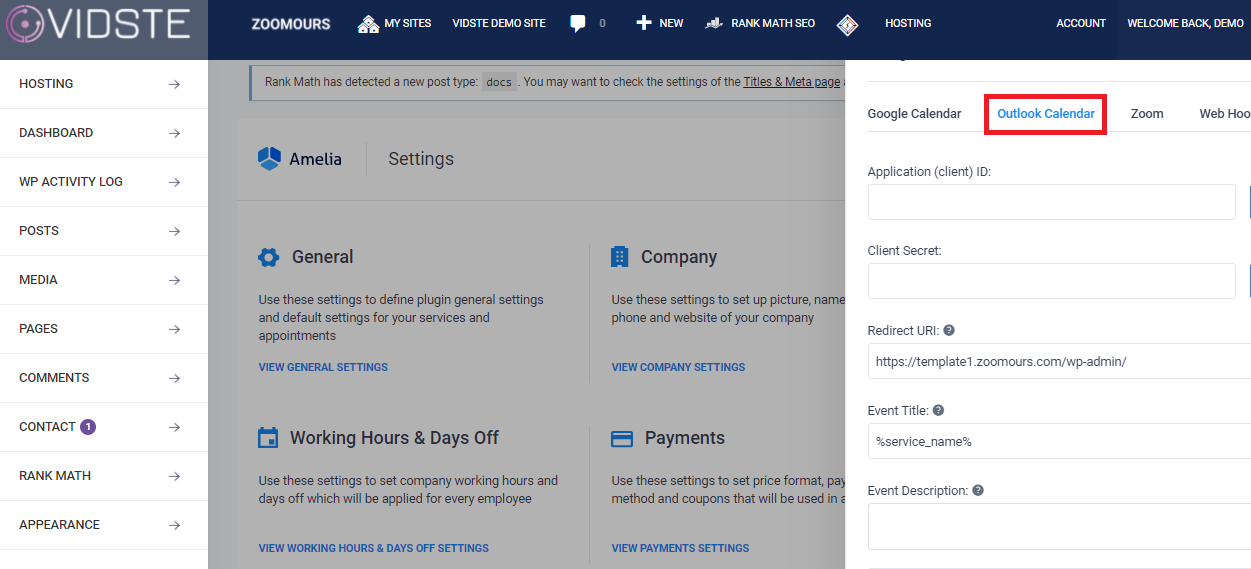
12. Copy the redirect URL from the Amelia outlook integration page and paste it in Azure application registration page.
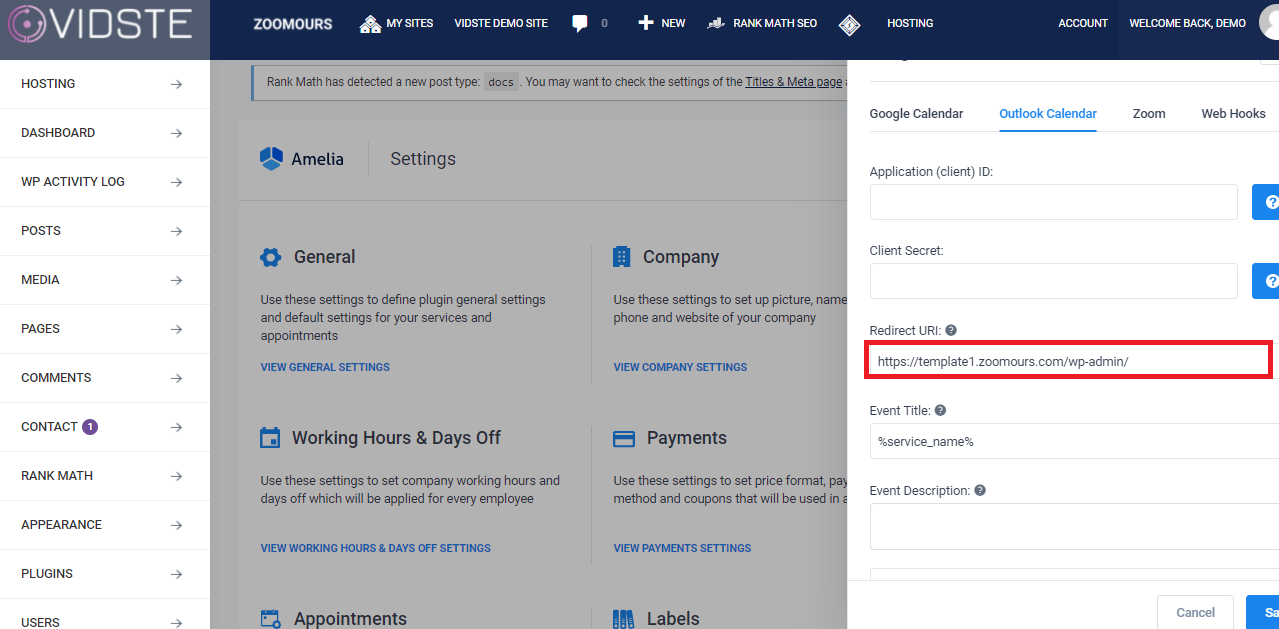
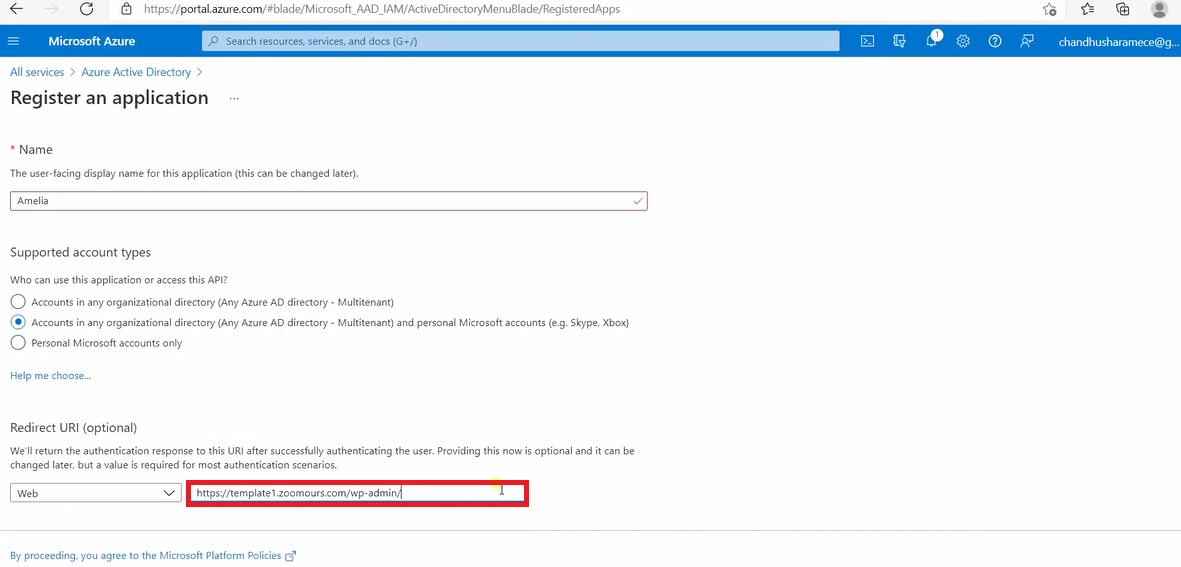
13. Click on “Register” button.
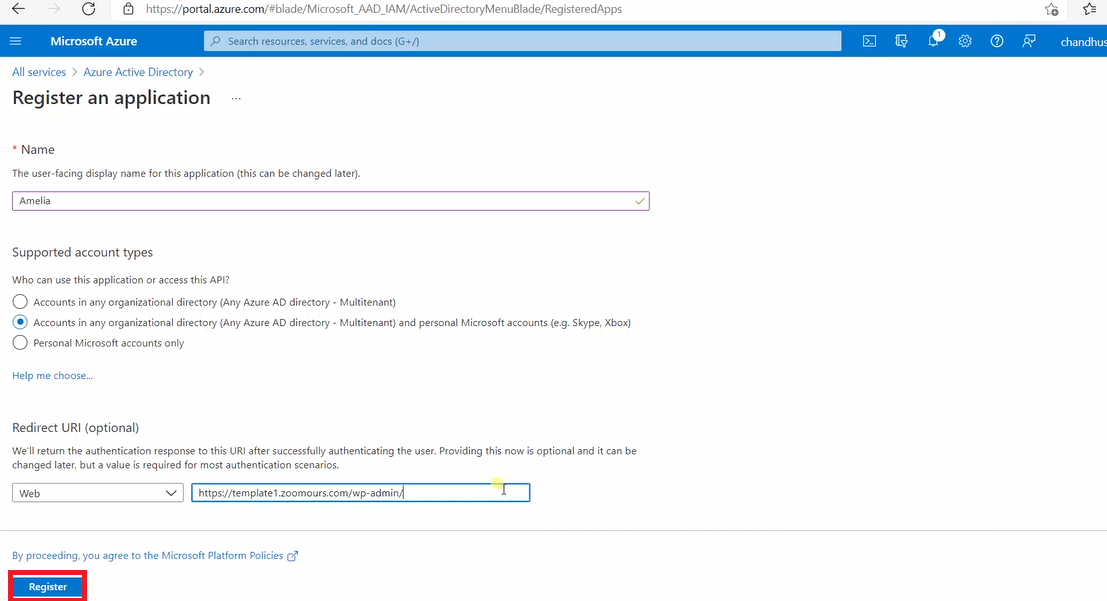
14. The overview of the newly created application opens. Copy the Application (Client) ID displayed here and paste in “Application (Client) Id” in Amelia outlook integration page.
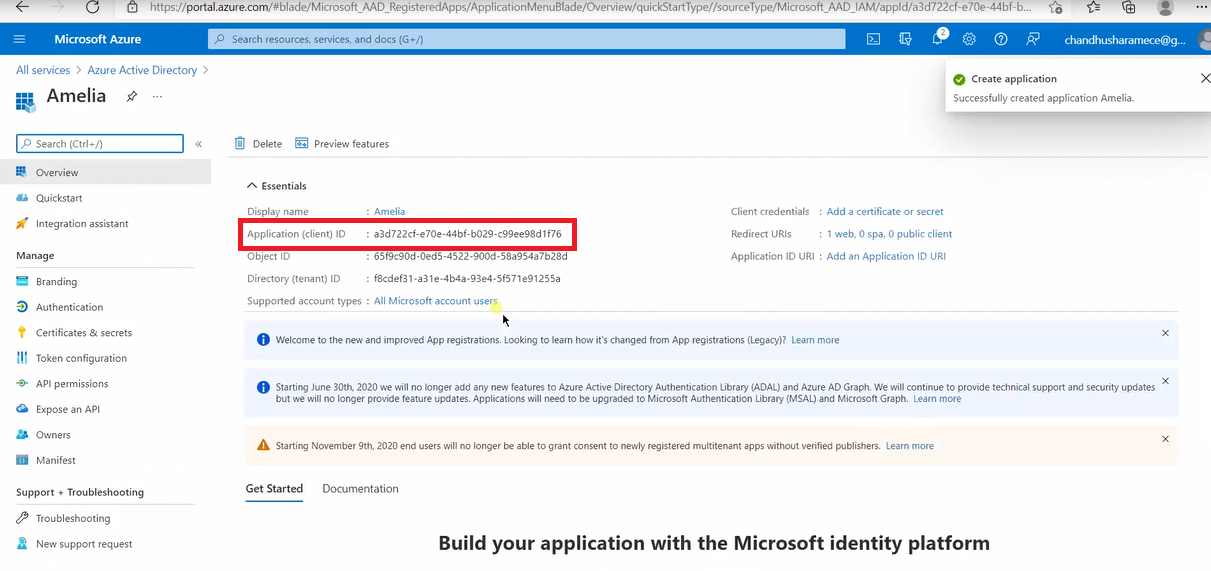
15. Click on “Certificates & Secrets” in Azure application page.
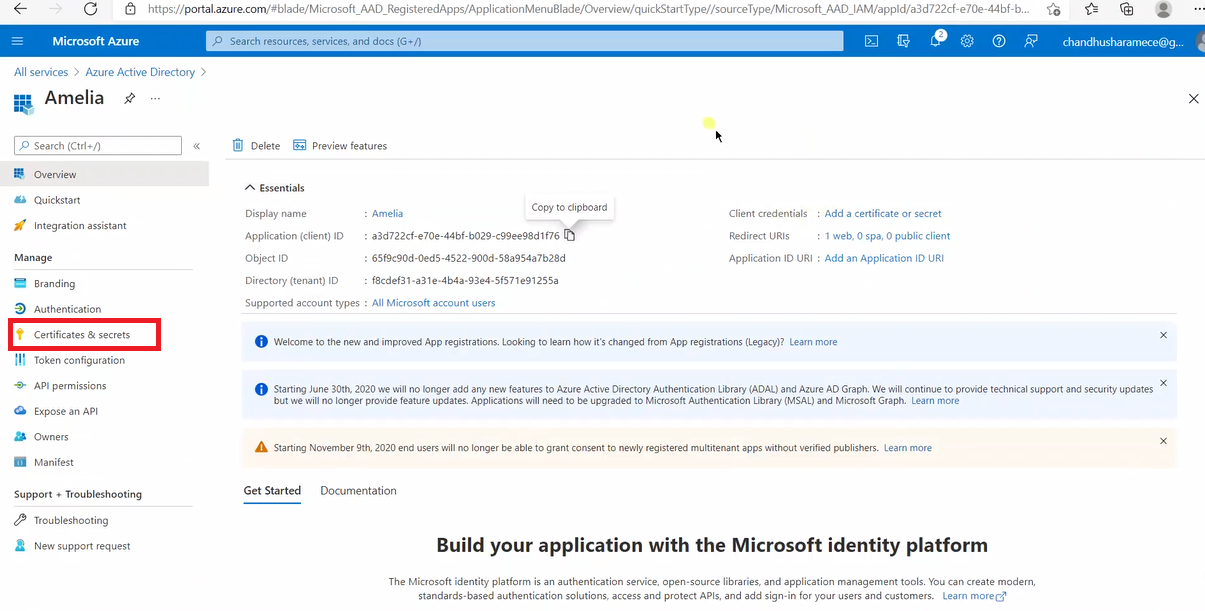
16. Click on “New Client Secret”.
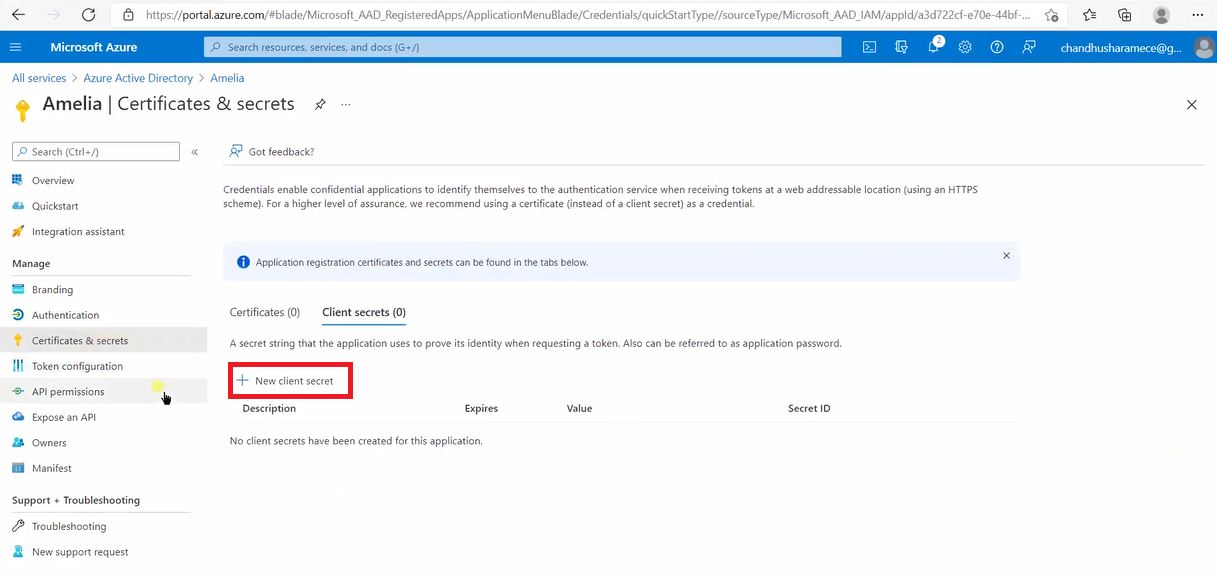
17. Enter the “Description” and select the “Expires” date as per the requirement.
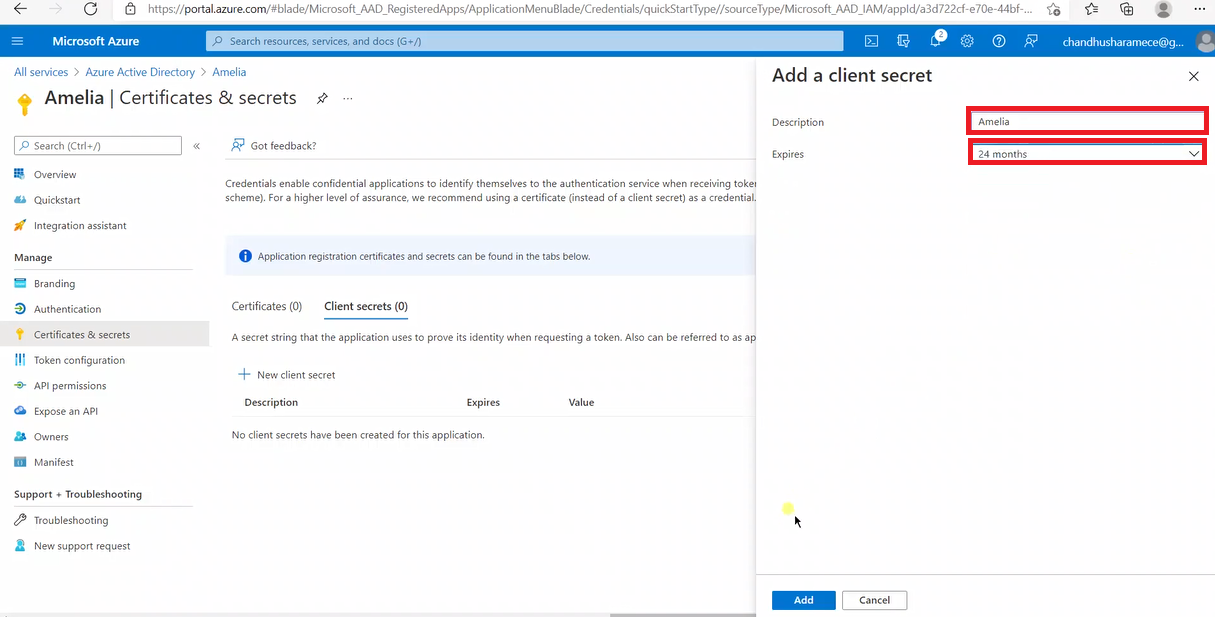
18. Click on “Add” Button.
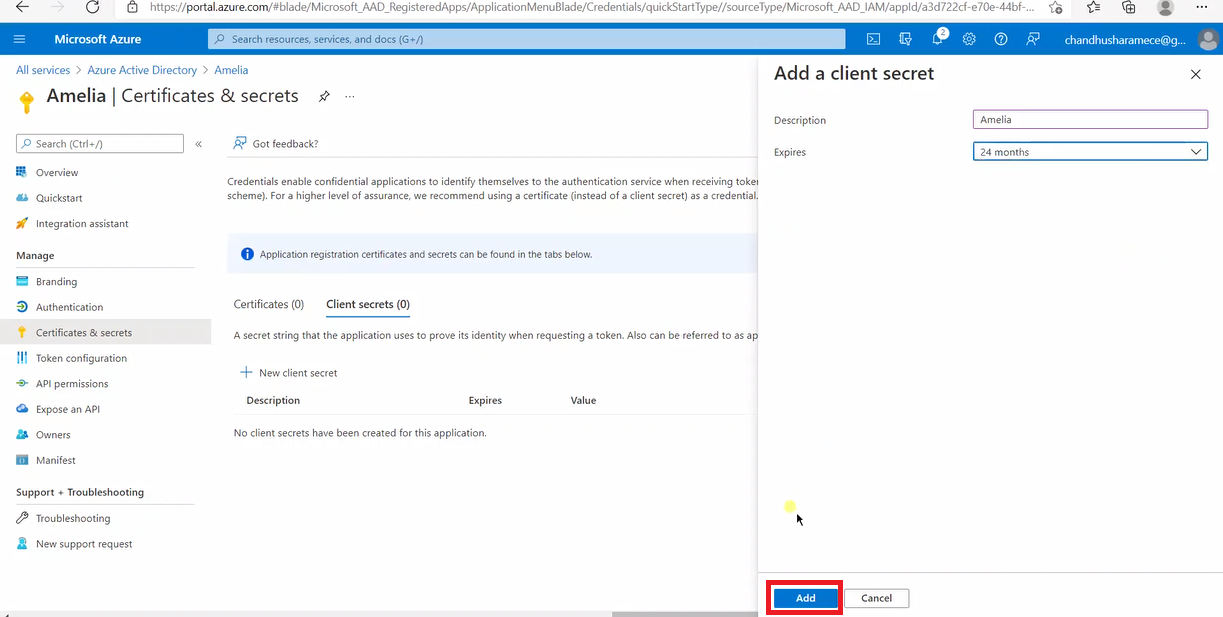
19. Copy the value from the Azure window and paste in Amelia Outlook Integration as shown below.
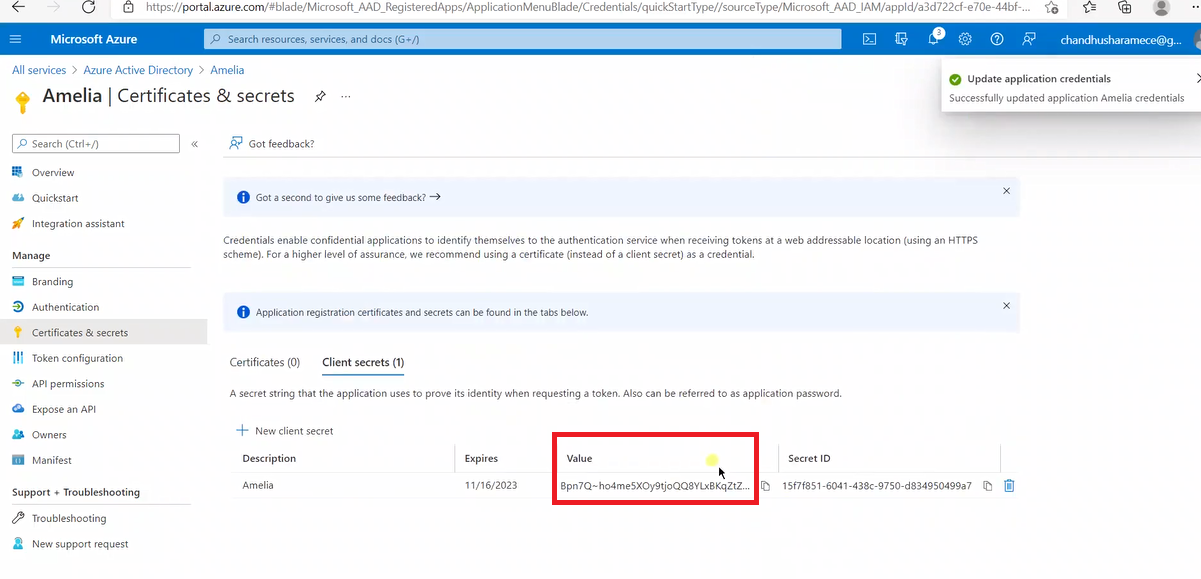
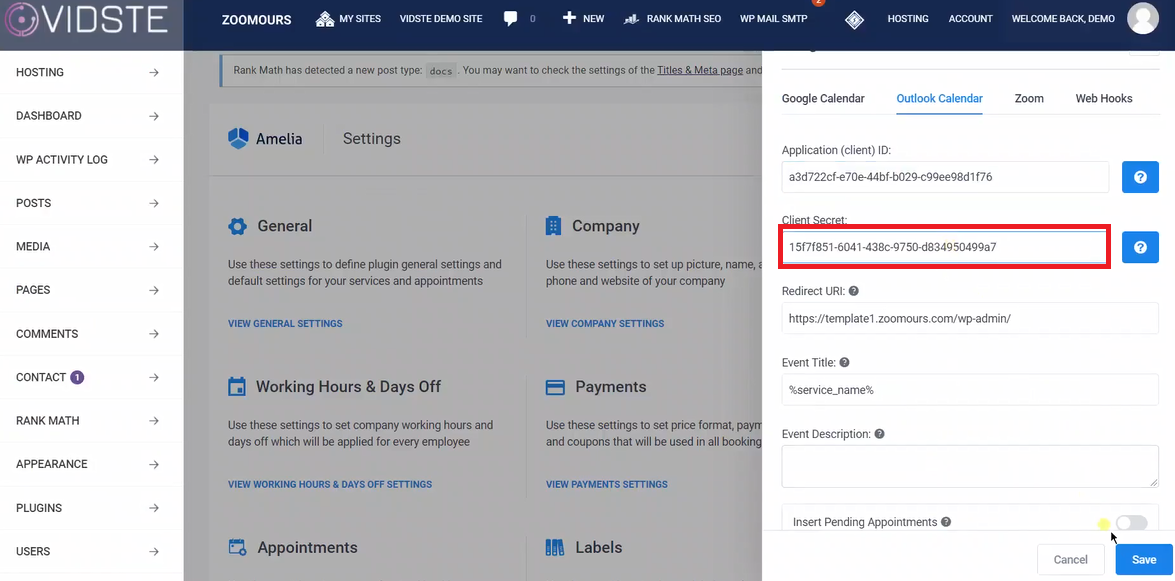
20. Set the remaining fields as shown below.
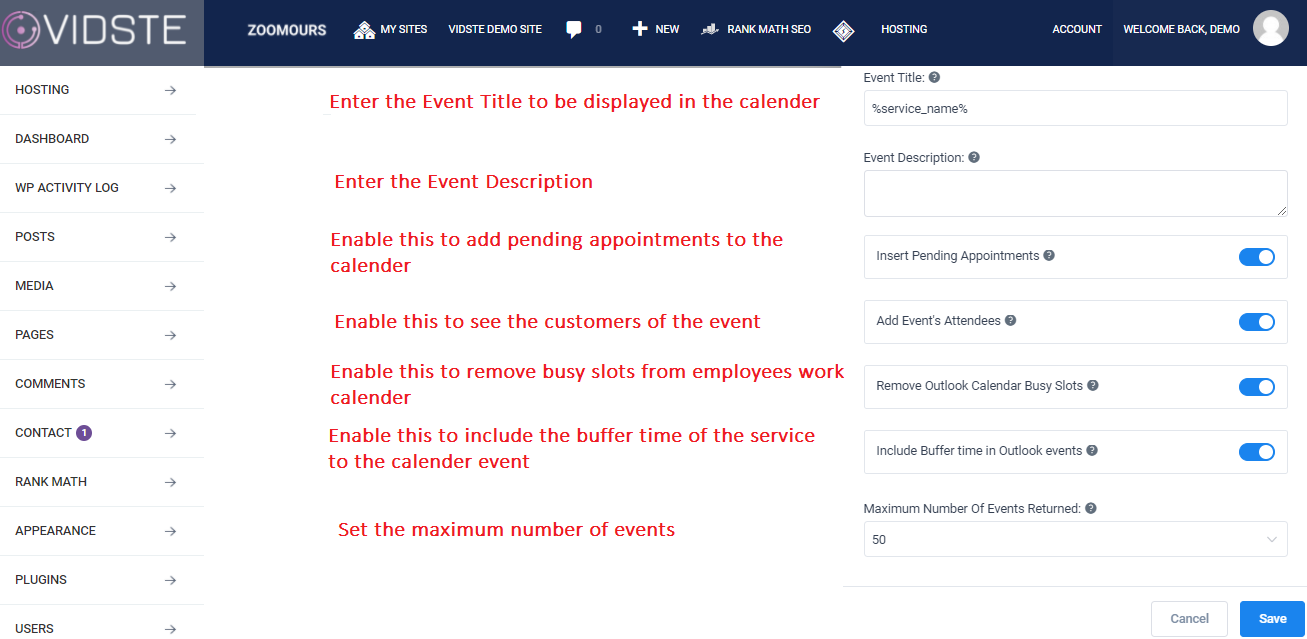
21. Click on “Save” button.