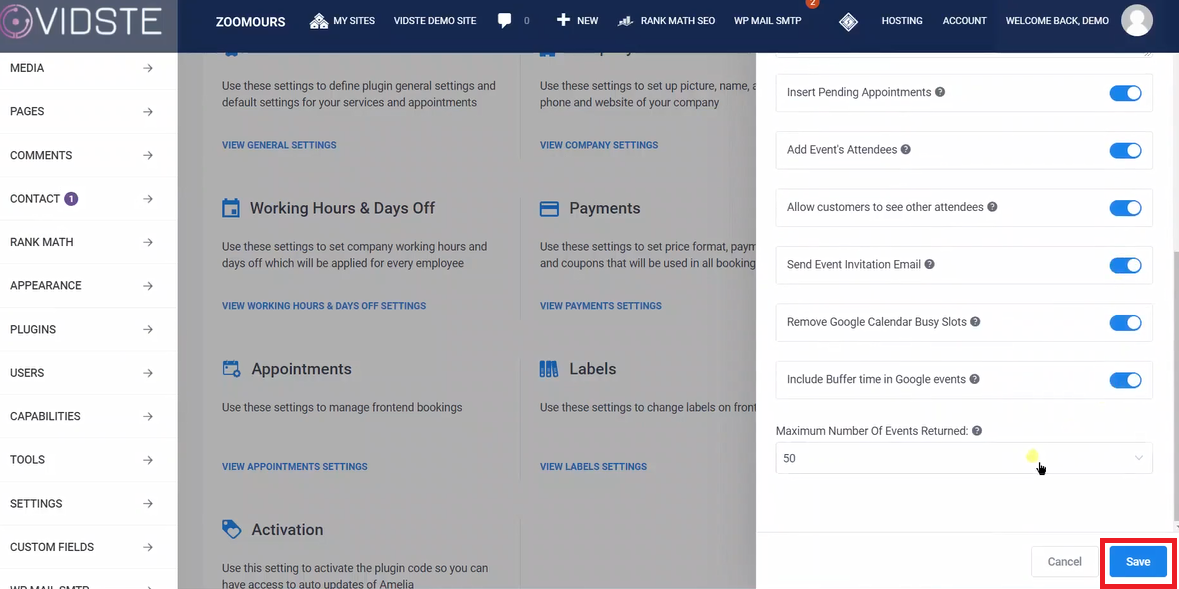Support
Connect Google Calendar
1. Login to “https://console.cloud.google.com/”.
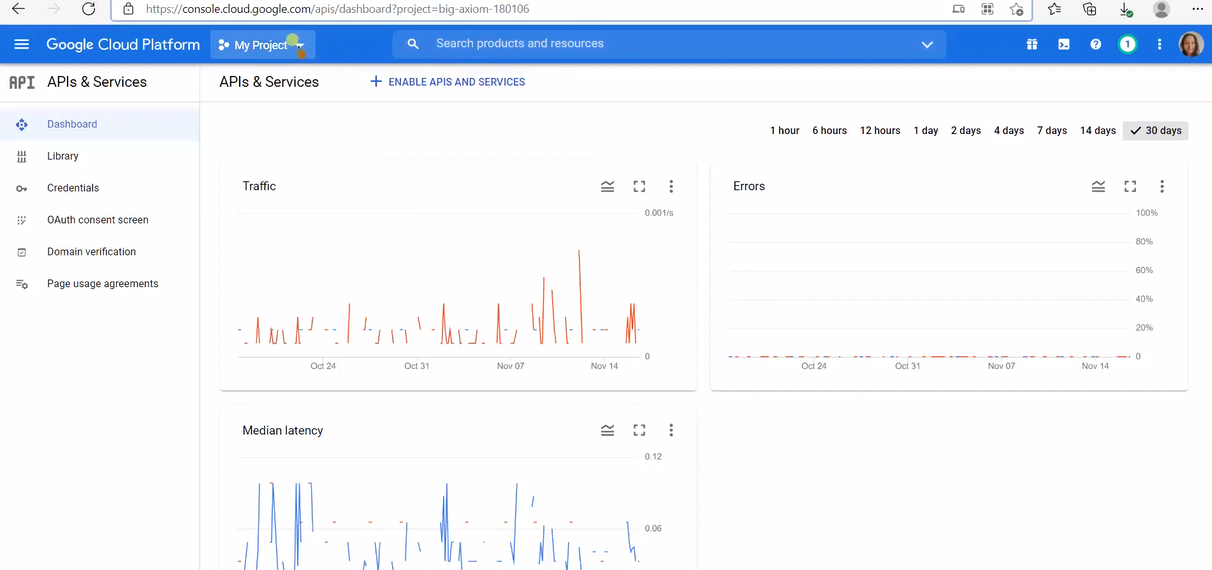
2. Click on “My Project” drop down.
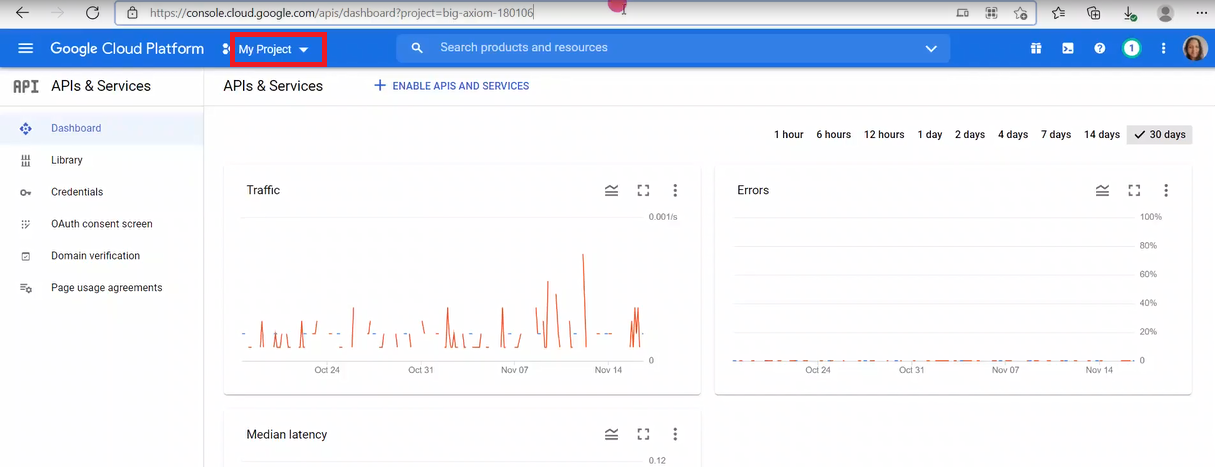
3. Click on “New Project”.
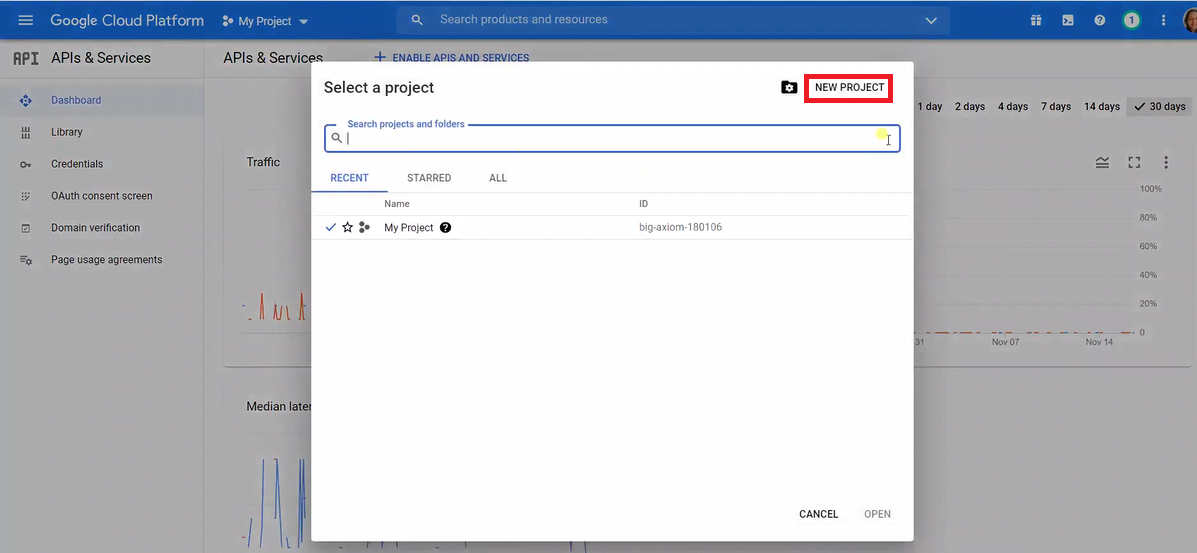
4. Enter the name of the project and choose location as “No Organization”. Click on “Create”.
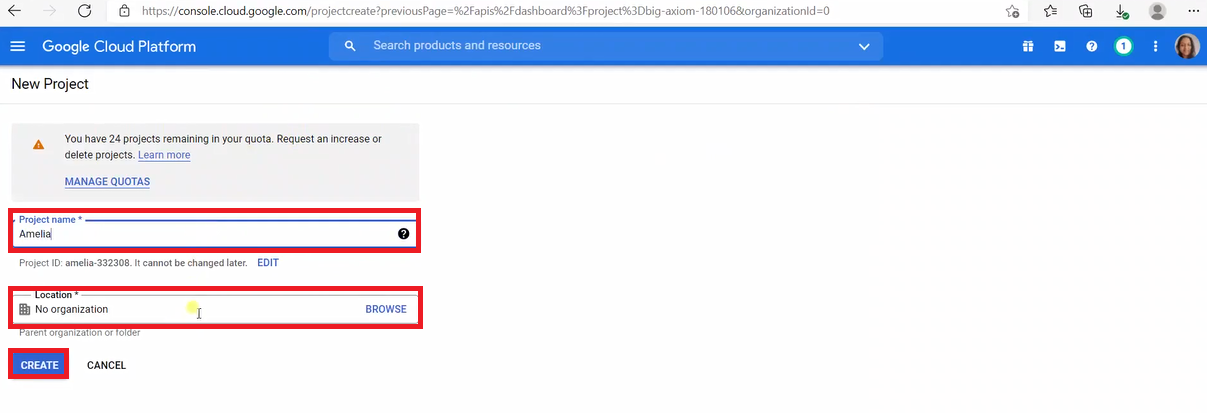
5. Click on “My Project” and select the newly created project.
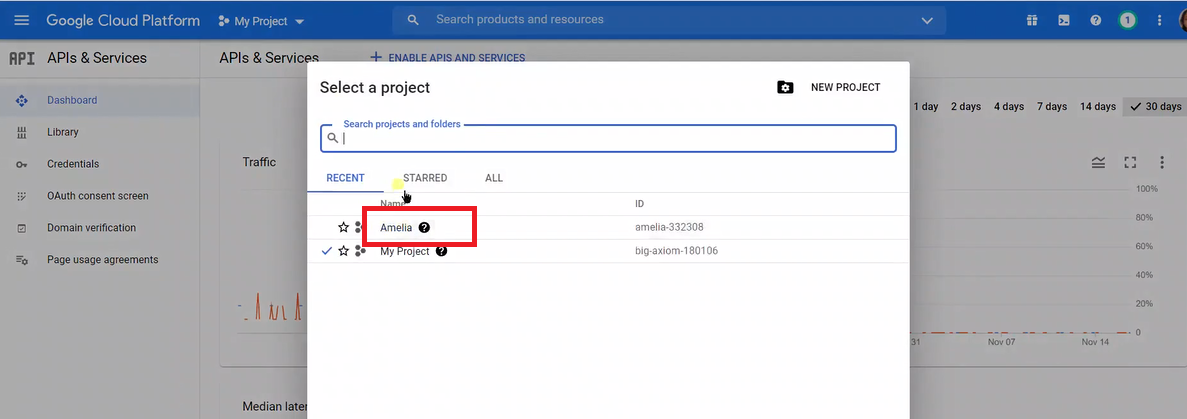
6. Click on “Library” in the left side menu.
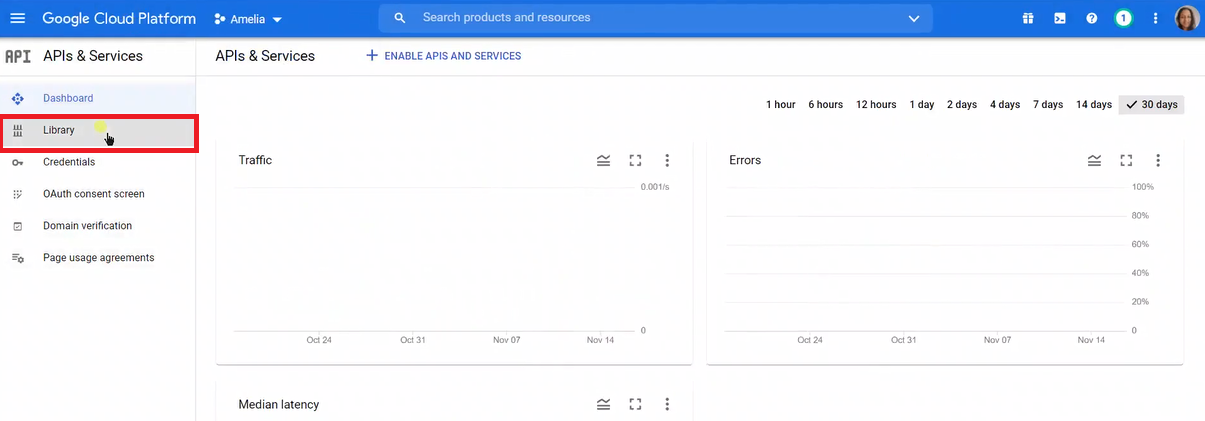
7. Search for “Calendar”.
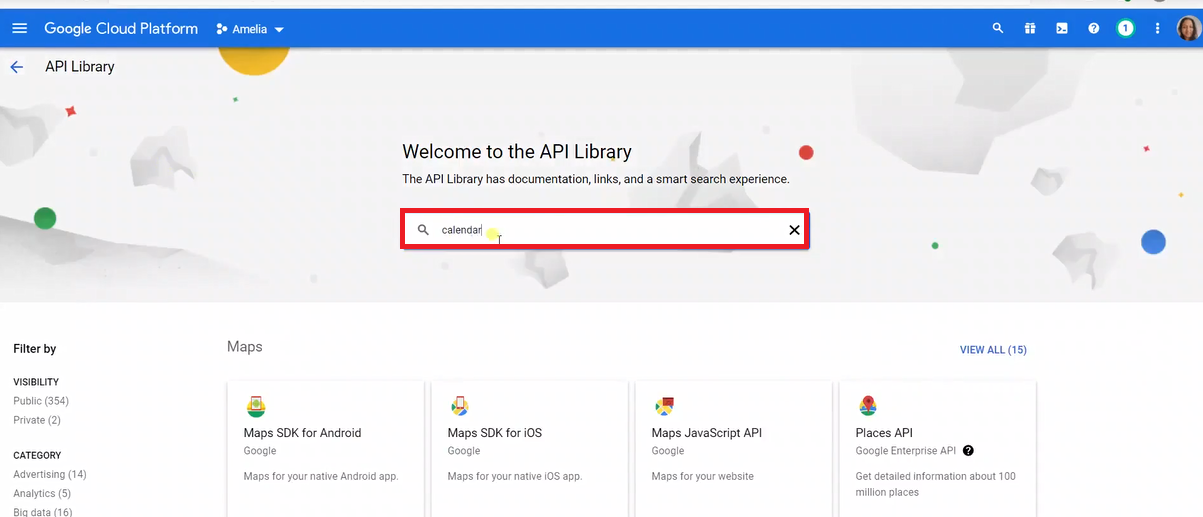
8. Select “Google Calendar API”.
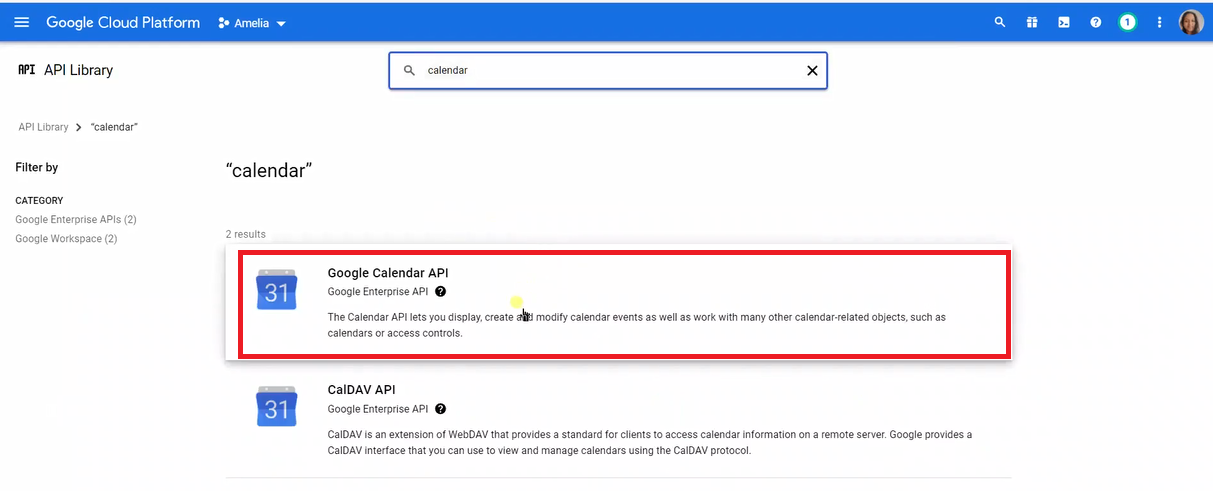
9. Click on “Enable”.
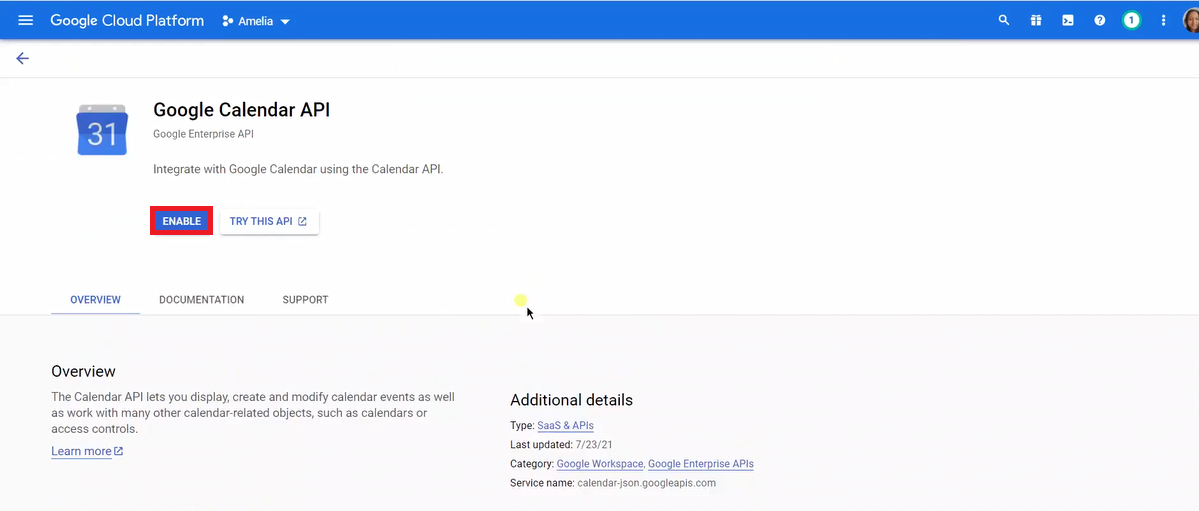
10. Click on “Create Credentials”.
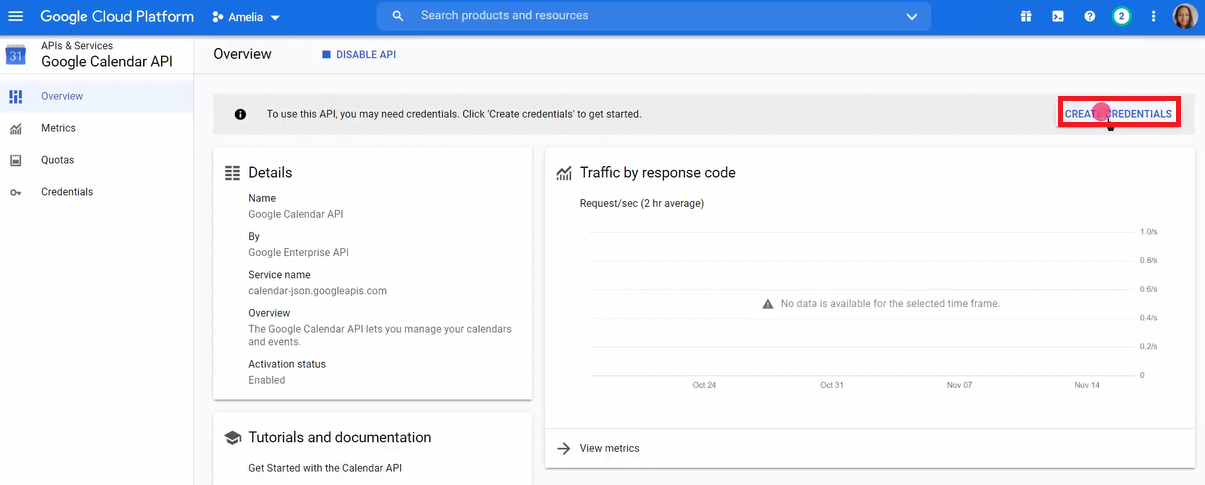
11. Select the “Google Calendar API” in “select an API” drop down.
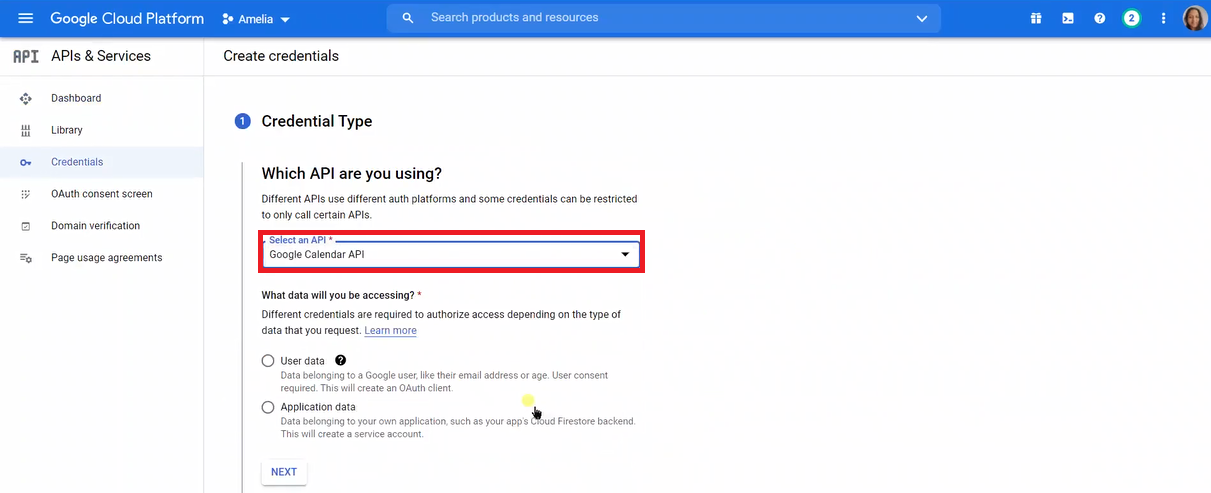
12. Select “User Data” radio button and click “Next” button.
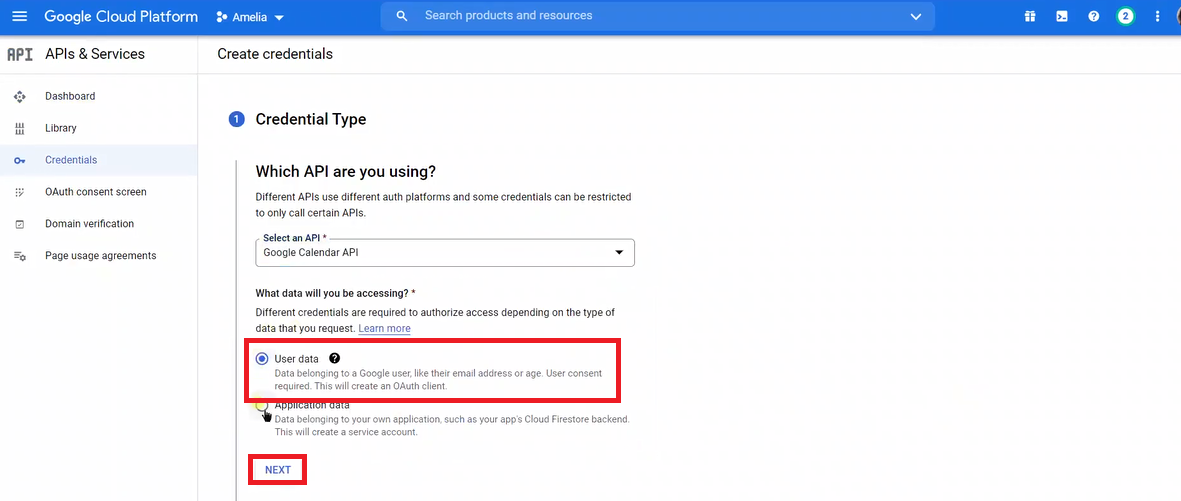
13. Enter the details as shown below and click “Save and continue”.
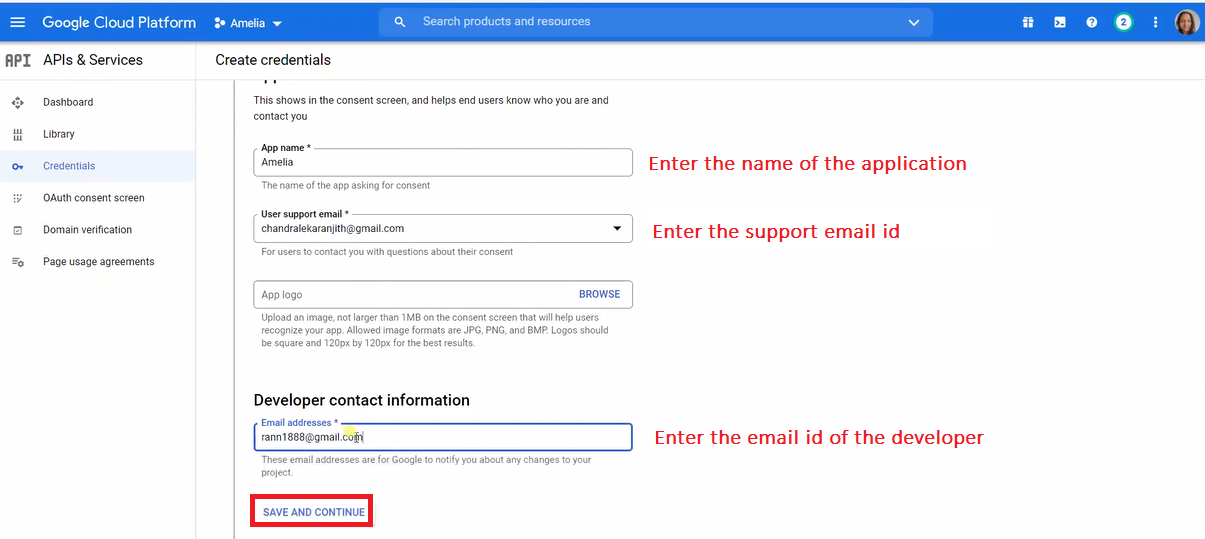
14. Click on the “OAuth Consent Screen” in the left side menu.
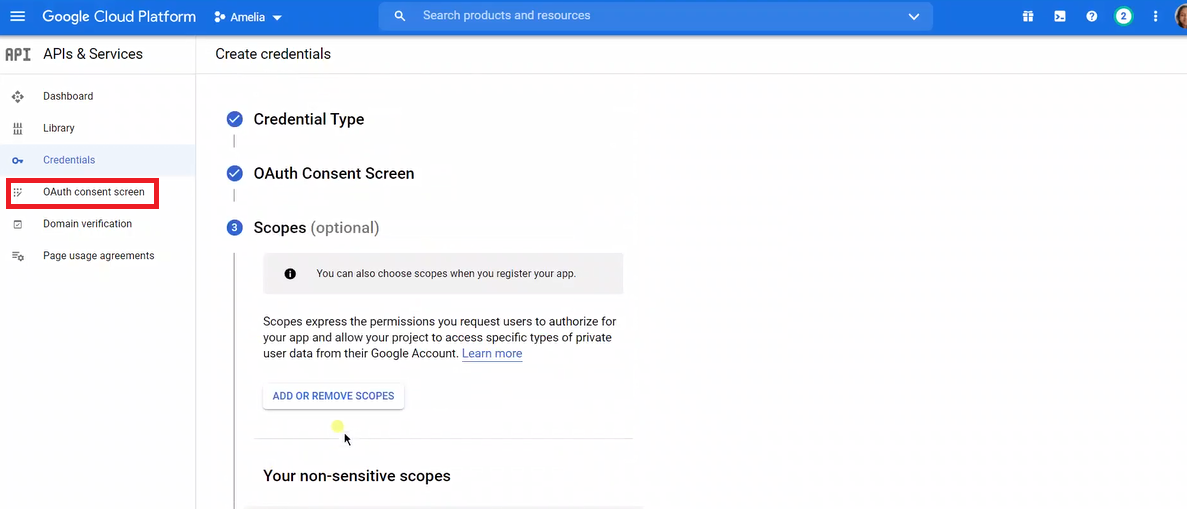
15. Click on “Publish App”.
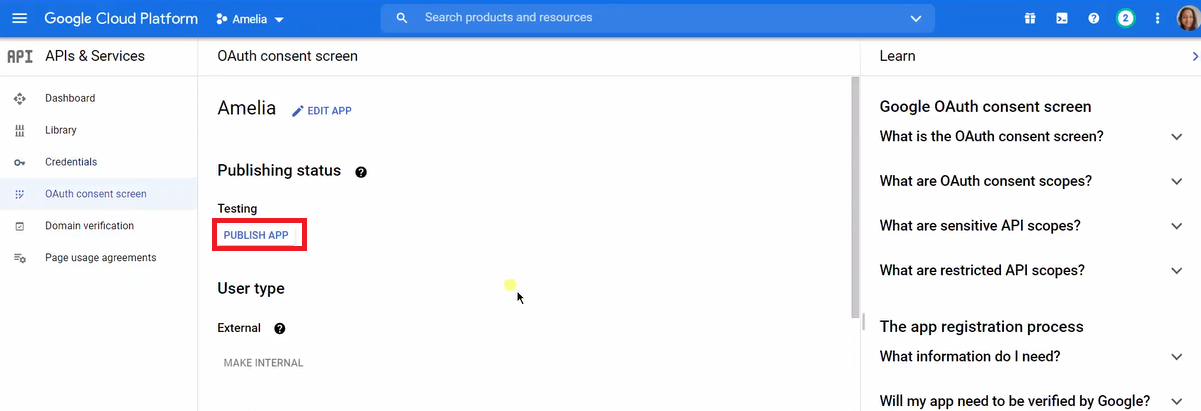
16. Click on “Confirm” in the pop up.
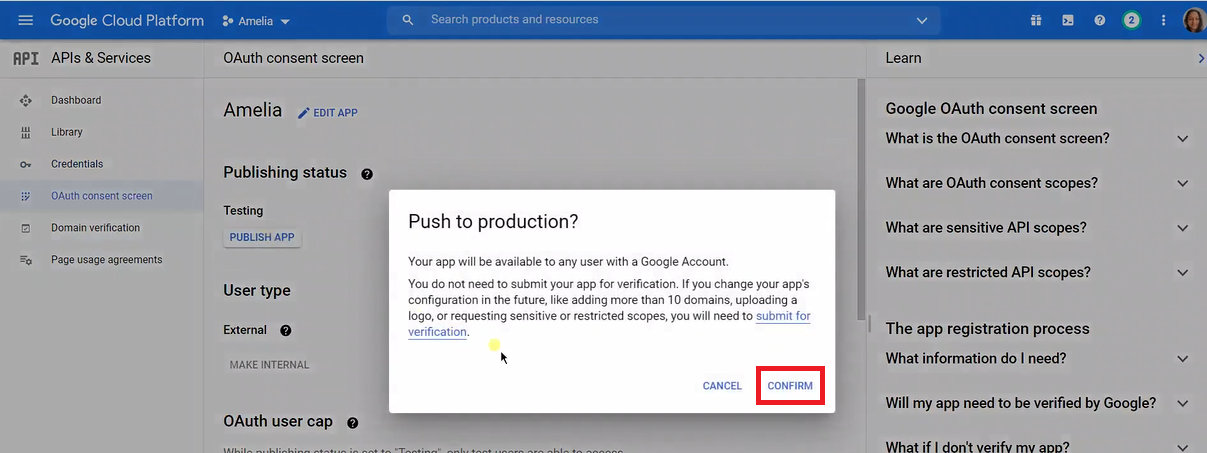
17. Click on “Credentials” in the left side menu.
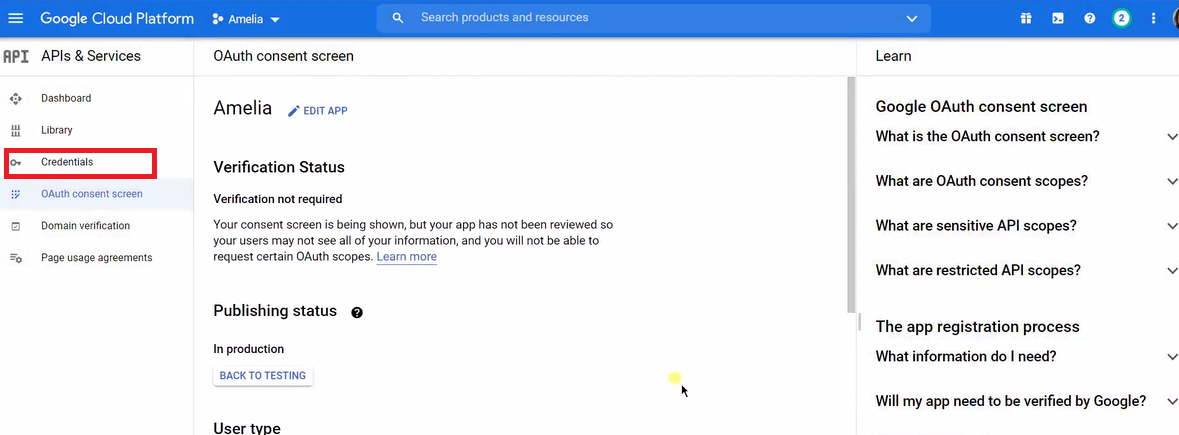
18. Click on Create Credentials 🡪OAuth Client ID.
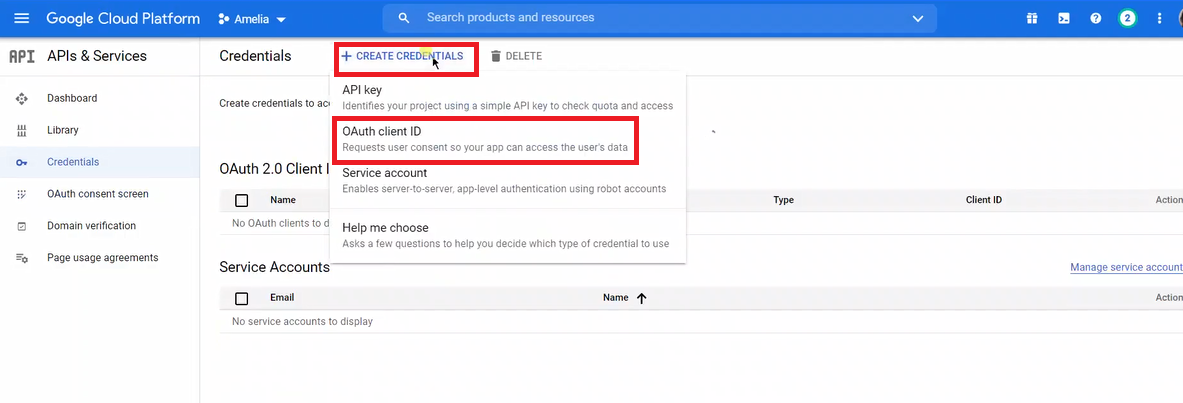
19. Select “Web Application” in the Application type drop down.
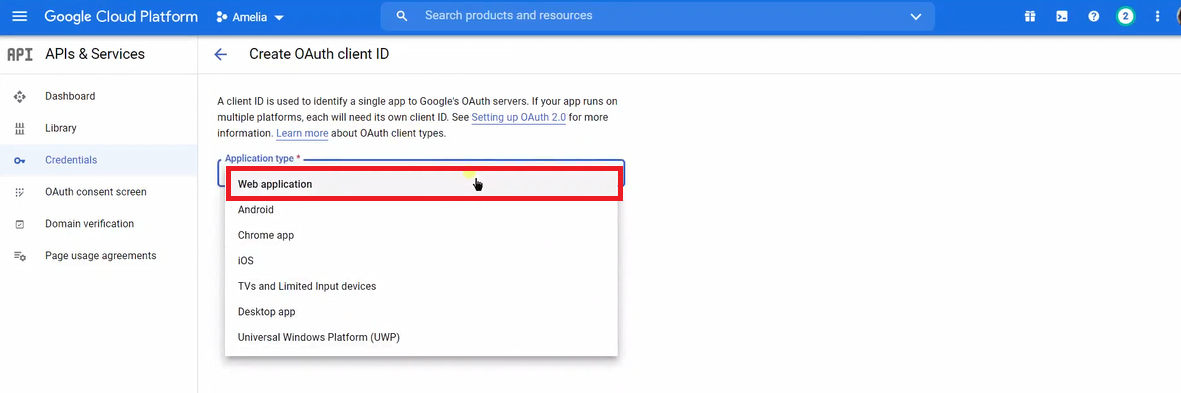
20. Enter the “Name”.
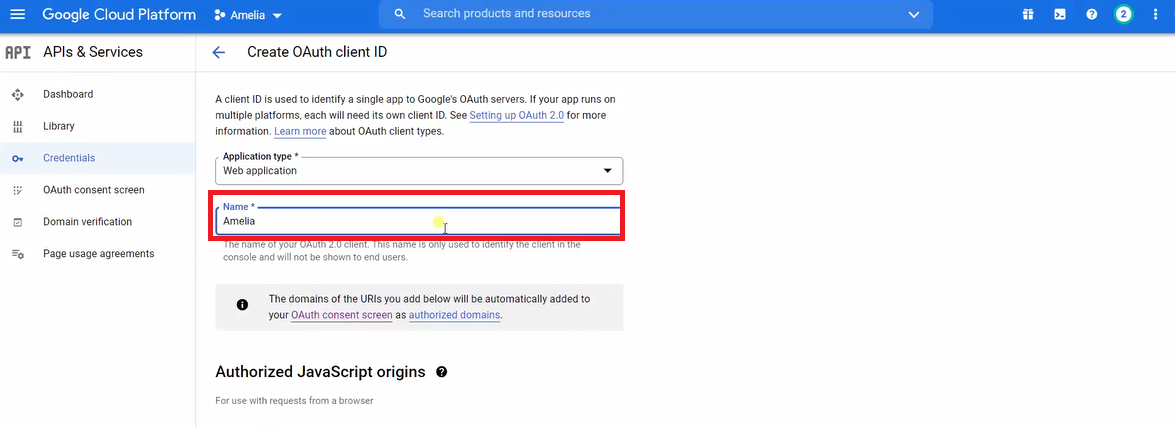
21. Click on “Add URL” under Authorized redirect URLs.
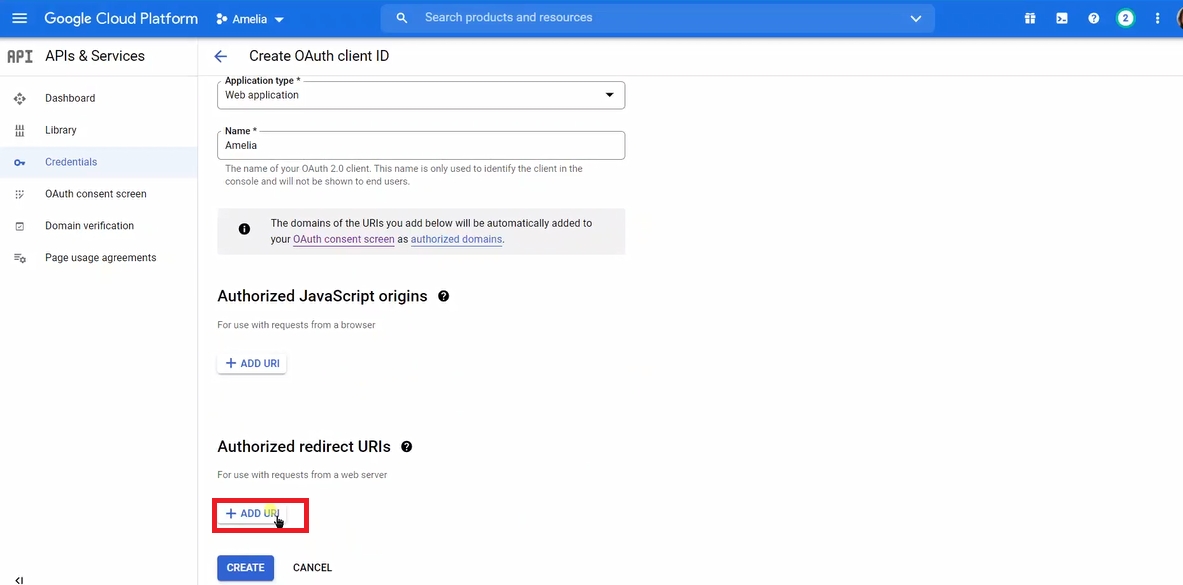
22. To get the URL, open WordPress admin panel. Click on “Amelia” in the left side menu.
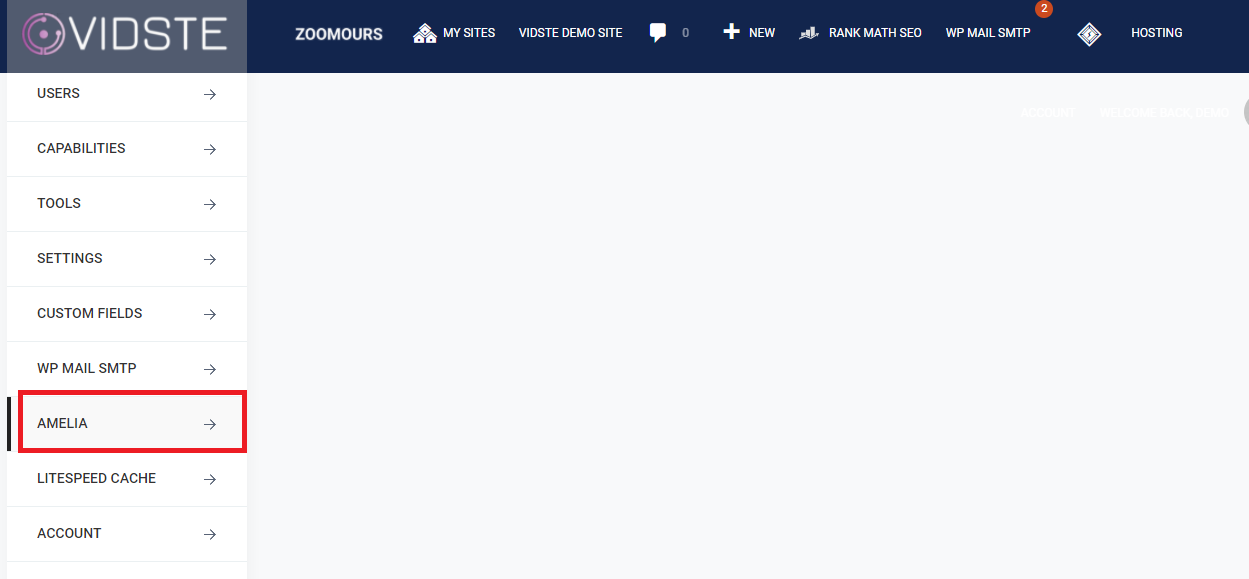
23. Click on “Settings”.
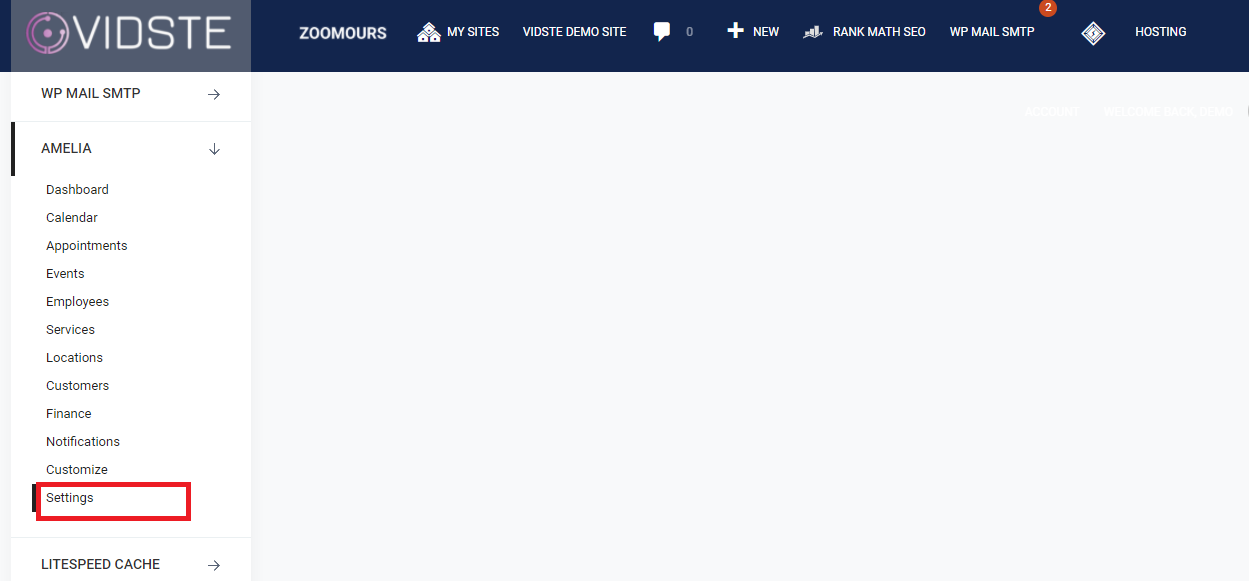
24. The settings page of Amelia Plug in will open. Click on “View Integrations Settings”.
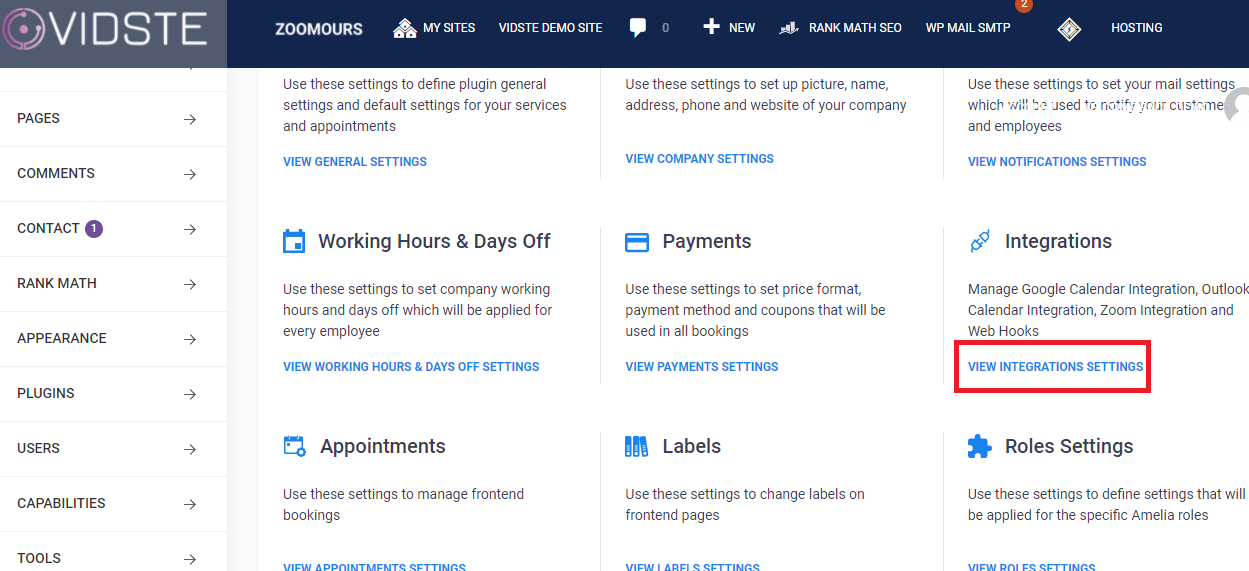
25. Open “Google Calendar” tab and copy the value in “Redirect URL”.
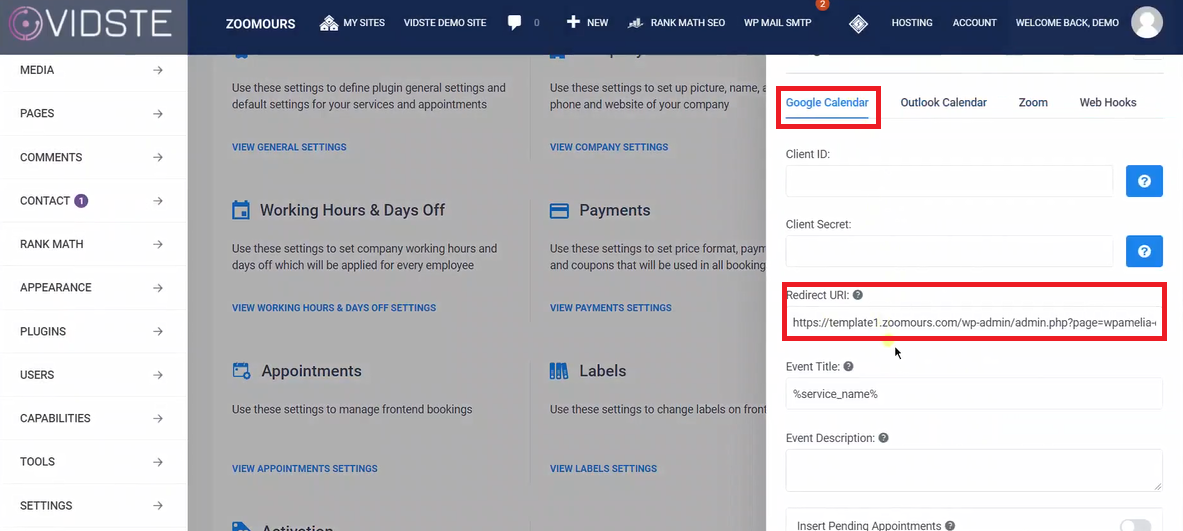
26. Paste the copied url in the “Authorised Redirect URL” in the google cloud platform.
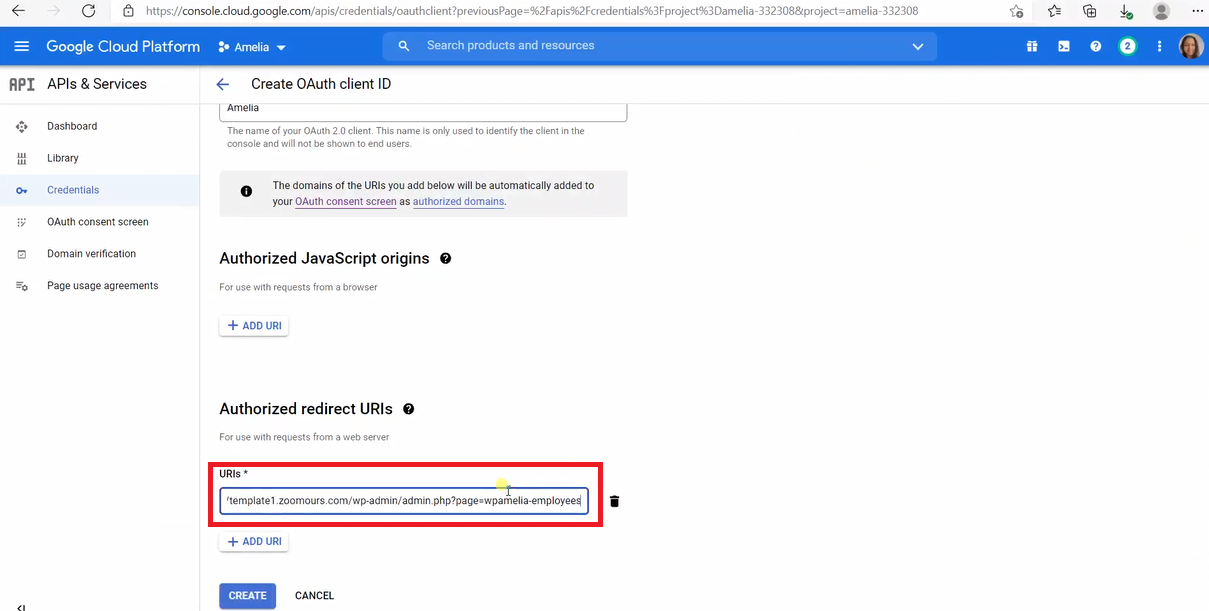
27. Click on “Create”.
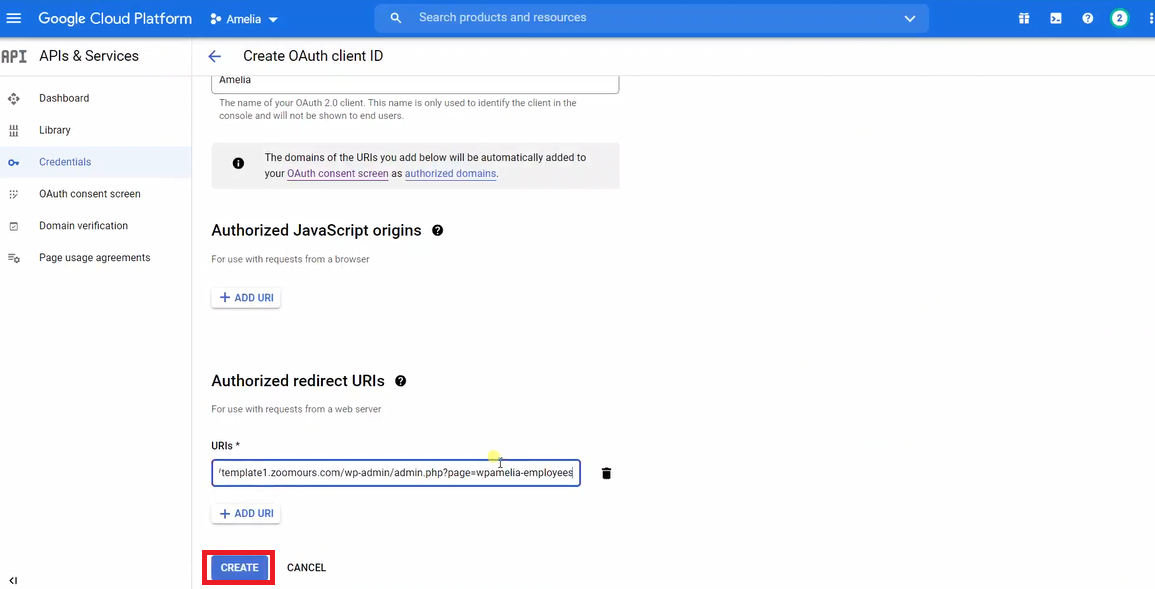
28. “OAuth client created” pop up shows up. Copy the “Client ID” and “Client Secret” from google cloud platform and paste it in Amelia integration window.
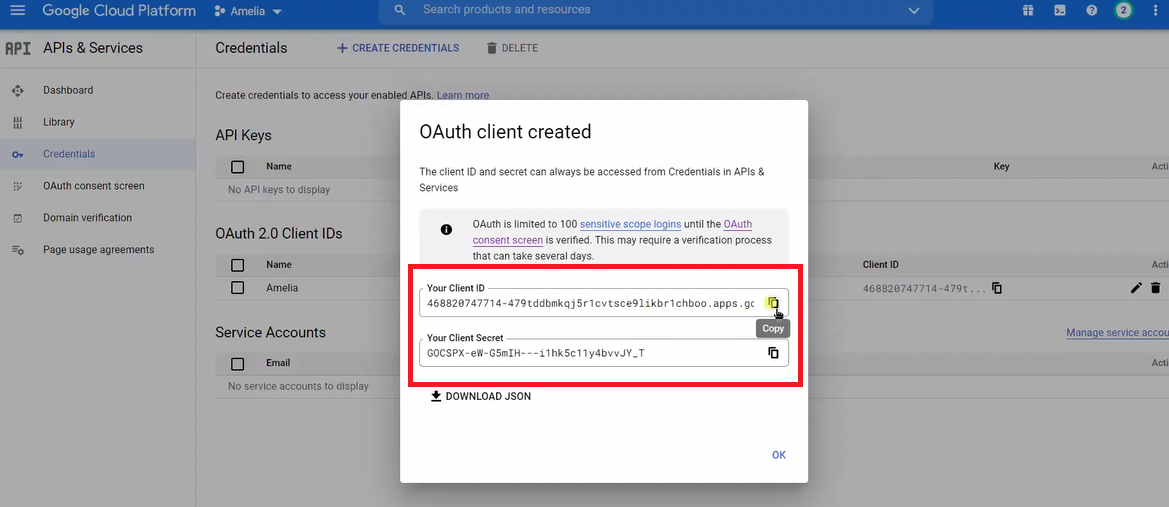
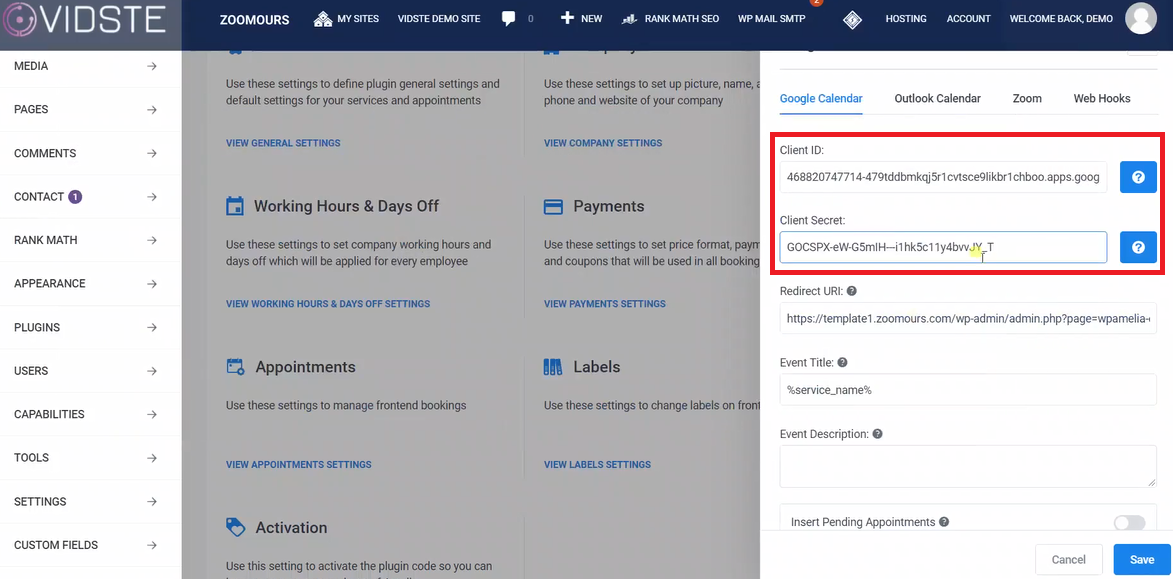
29. Enable the other fields as applicable.
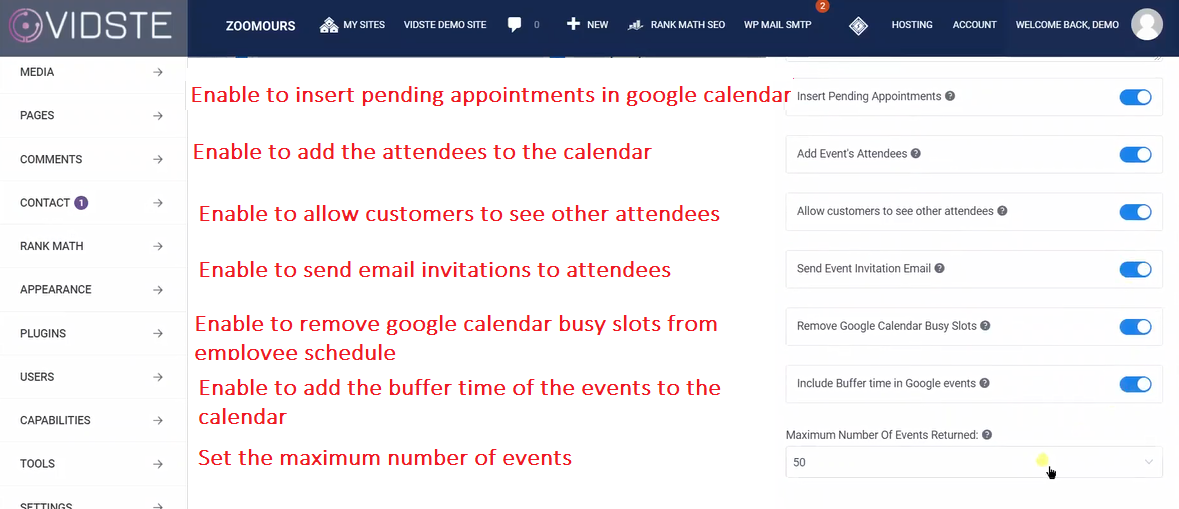
30. Click on “Save”.